

 |
Programmez un Tetris en Java 360 pages PDF pour apprendre à votre rythme. Développez des jeux vidéo en Java. www.jdevmaker.com |
Ce document est sous un contrat Creative Commons.

|
Ce pas à pas est inspiré d'un tutoriel Photoshop.
1.0 Commençons par créer une nouvelle image 400 x 400 (afin de nous donner de l'espace), en RVB, avec un fond noir.
1.1 Double cliquez sur l'outil texte, paramétrez comme ci-dessous, (inverser les couleurs noir/blanc dans la fenêtre outil pour avoir un texte en blanc) :

|
La fonte utilisée est ici Times New Roman. Cliquez ensuite dans la fenêtre image, un dialogue s'ouvre, saisissez y votre texte :

|
Éventuellement déplacez le calque texte pour le centrer verticalement et horizontalement.

|
1.2 Faites <image> Calque > Calque aux dimensions de l'image. Dupliquez le calque "électrique" avec <image> Calque > Dupliquer le calque.
1.3 Assurez vous que "électrique#1" est le calque actif dans le dialogue de calque et cochez Verrouiller le canal alpha.
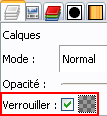
|
Sélectionnez la couleur noir en couleur de premier-plan. Puis faites <image> Édition > Remplir avec la couleur de PP. Décochez Verrouiller le canal alpha. Cliquez sur l'œil du calque afin de le rendre invisible (nous ne travaillerons plus sur ce calque).

|
Nous allons créer des excroissances avec le filtre vent. Le filtre de Gimp produit cependant un résultat très abondant, trop. Il nous faut au préalable tempérer cela. C'est le but de l'étape 2.0.
2.0 Double cliquez sur l'outil de sélection rectangulaire  . Cliquez sur le second icône, Mode ajouter.
. Cliquez sur le second icône, Mode ajouter.

|
Puis faites d'étroites sélections en bande vertical, de 3 à 4 pixels de largeur.

|
Ces sélections seront des zones d'exclusion lors de l'application du filtre vent. On peut aussi "contrôler" les faisceaux de foudre par ce moyen. Il devient tout à fait possible de créer un faisceaux unique par exemple ou de les répartir comme on le souhaite. La sélection doit aussi être adaptée à la fonte et à sa taille. J'insiste sur le fait que cette sélection est un élément vital afin que l'effet soit tel que nous escomptons l'obtenir.
Comme nous voulons que le filtre s'applique en dehors de ces sélections, faites <image> Sélection > Inverser.
2.1 Faites <image> Transformer > Rotation 90° sens anti-horaire.
2.2 Assurez vous que "électrique" est le calque actif, puis <image> Filtres > Distorsions > Vent.

|
Validez.
Refaites <image> Filtres > Distorsions > Vent.

|
Validez.
2.3 Faites <image> Transformer > Rotation 90° sens horaire et <image> Sélection > Aucune.

|
2.4 Faites un clic droit sur le calque "électrique" dans le dialogue de calque, puis Fusionner vers le bas.

|
3.0 Cette étape est optionnelle (et n'a pas été faite ici). L'effet sera plus marqué, question de goût peut-être !
<image> Filtres > Amélioration > Renforcer la netteté.
Rentrez les valeurs 5,0 puis 0,75 et 0. Validez.
3.1 Nous allons maintenant faire le petit éclairs horizontaux, afin de simuler les interactions entre les éclairs principaux.
Assurez vous que "Arrière-plan" est le calque actif, puis <image> Filtres > Distorsions > Vent.

|
Validez.
Refaites <image> Filtres > Distorsions > Vent.

|
Validez.

|
Nous allons maintenant donner du mouvement à ces éclairs particulièrement rigide. C'est une partie plus difficile. Cependant une méthode simple nous permet d'y parvenir. Mais, bien que la méthode soit simple, vous devrez peut-être la faire plusieurs fois avant de parvenir à vos fin...
Faites <image> Filtres > Distorsions > Déformation interactive.
Pour rappel, vous travaillez dans la petite fenêtre gauche du filtre. Cela consiste à déformer l'image suivant les paramètres et vos interventions à la souris.
Choisissez un rayon de déformation assez petit. Nous allons chercher à donner un aspect tortueux à ces éclairs.
Avec un peu d'expérimentation, vous vous rendrez vite compte que cela n'est pas si difficile.
Vous pourriez obtenir quelque chose comme cela :

|
5.0 Mettons un peu de couleur.
Faites <image> Couleurs > Balance des couleurs.

|
Validez.

|
5.1 On peut s'attendre a plus de violence dans la foudre, ce que n'exprime pas vraiment l'image actuelle.
Dupliquez le calque "Arrière-plan" avec <image> Calque > Dupliquer le calque. Passez le mode de calque de "Copie de Arrière-plan" sur Addition. Rendez le calque "électrique#1" à nouveau visible.

|

|
Vous pouvez de manière optionnelle faire un flou (RLE) de 1px sur le calque "Copie de Arrière-plan" et/ou "Arrière-plan".