

 |
Programmez un Tetris en Java 360 pages PDF pour apprendre à votre rythme. Développez des jeux vidéo en Java. www.jdevmaker.com |
Ce document est sous un contrat Creative Commons.

|
1.0 Faites <toolbox> Fichier > Nouveau ou <image> Fichier > Nouveau. 256 x 256, RVB, fond blanc.
1.1 Faites un clic sur le motif dans la fenêtre d'outils.

|
Le dialogue des motifs apparaît, choisissez "Starfield".
1.2 Faites <image> Édition > Remplir avec un motif.
1.3 Faites <image> Calque > Nouveau calque, transparent, validez. Nommez le "Lune".
Nous allons maintenant faire une lune ronde. Puis nous expérimenterons afin de choisir une forme en croissant tel que nous la voulons.
2.0 Cliquez sur l'outil de sélection elliptique. Assurez vous que le calque "Lune" est actif, c'est à dire qu'il est en sur brillance dans le dialogue de calque, sinon cliquez dessus toujours dans ce même dialogue. Tracez y votre sélection ronde (pour faire un cercle parfait maintenez enfoncée la touche SHIFT après avoir cliqué une première fois dans la fenêtre image pour commencer votre sélection). Peut importe si elle n'est pas bien placée, veillez seulement à ce qu'elle ait la bonne taille.
2.1 Assurez vous de disposer de la couleur blanche. Remplissez de blanc la sélection ronde <image> Édition > Remplir avec la couleur de PP ou <image> Édition > Remplir avec la couleur d'AP (suivant où se trouve le blanc !).
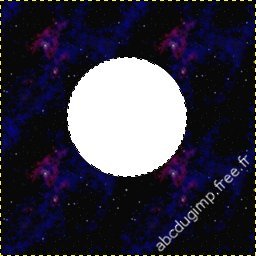
|
3.0 Double-cliquez sur l'outil Déplacer. Cliquez sur la seconde icône afin de déplacer la sélection en cours, et non plus un calque.
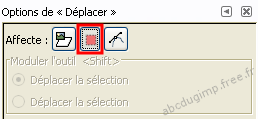
|
3.1 Positionnez le curseur à l'intérieur de la sélection de la lune, cliquez et faite la glisser, jusqu'à obtenir la forme en croissant voulue.
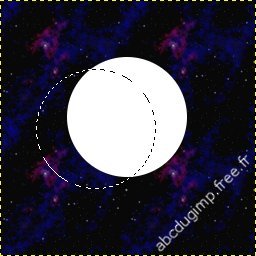
|
3.2 Faites <image> Édition > Effacer puis <image> Sélection > Aucune.
3.3 Double-cliquez sur l'outil Déplacer. Cliquez sur la première icône afin de déplacer à nouveau le calque actif au lieu de la sélection en cours.
3.4 Dans le dialogue de calque, veillez à ce que le calque "Lune" soit le calque actif (en sur brillance) ; si ça n'est pas le cas, cliquez dessus. Avec l'outil déplacer, cliquez dans la fenêtre image et faites glisser pour déplacer le calque et positionnez le croissant de lune comme vous l'entendez.
3.5 Faites <image> Calque > Calque aux dimensions de l'image.
Avouons que mon croissant n'est pas des plus jolis, et que ça ne ressemble pas trop à un ciel étoilé ! Essayons de faire une lune un peu plus crédible.
4.0 Dans le dialogue de calque, veillez a ce que le calque "Lune" soit le calque actif (en sur brillance) ; si ça n'est pas le cas, cliquez dessus. Cliquez sur l'icône Dupliquer le calque dans le dialogue de calque.
4.1 Cochez la case Verrouiller le canal alpha dans le dialogue de calque.
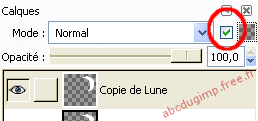
|
4.2 Faites un clic sur le motif dans la fenêtre d'outils.

|
Le dialogue des motifs apparaît, choisissez "Craters".
4.3 Faites <image> Édition > Remplir avec un motif.
4.4 Faites <image> Couleurs > Désaturer, (clarté).
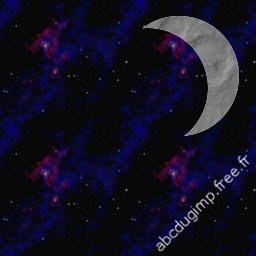
|
4.5 Passez le mode de calque de "Copie de Lune" sur Lumière dure.