

 |
Programmez un Tetris en Java 360 pages PDF pour apprendre à votre rythme. Développez des jeux vidéo en Java. www.jdevmaker.com |
Ce document est sous un contrat Creative Commons.

image réduite et recadré
|
Nous utiliserons des parties de trois images trouvées sur savvy.com :
Mot clé : cloud nssl0111.bmp
Mot clé : fire 10063258.bmp
Mot clé : plane AC90-0481-5_a.bmp
Télécharger les images et les sélections (détourage).
Ouvrez l'image "nssl0111.bmp" puis enregistrez la sous "ciel et feu.xcf".
Dupliquez le calque de cette image, et passer le mode de calque "Copie d'arrière-plan" en mode Superposer.
Sur le calque "Arrière-plan", faites <image> Calque > Transformer > Rotation 180°.

|
Créez un nouveau calque, entièrement blanc, nommez-le "filtre blanc", et passez son mode de calque sur Lumière douce.
Dupliquez ce calque.

|
Ouvrez l'image "10063258.bmp". Avec la baguette magique  , sélectionnez la zone de feu. Bien évidemment, vous ne pourrez pas y parvenir en une seul fois. Il faudra faire de multiple sélection tout en appuyant sur maj. afin d'ajouter la sélection à la sélection précédente. En 3 ou 4 fois vous aurez la majeur partie de la zone, mais subsistera à l'intérieur de petit "îlots" non sélectionnés, il faudra les sélectionner un par un (avec le lasso
, sélectionnez la zone de feu. Bien évidemment, vous ne pourrez pas y parvenir en une seul fois. Il faudra faire de multiple sélection tout en appuyant sur maj. afin d'ajouter la sélection à la sélection précédente. En 3 ou 4 fois vous aurez la majeur partie de la zone, mais subsistera à l'intérieur de petit "îlots" non sélectionnés, il faudra les sélectionner un par un (avec le lasso  par exemple). Cela dit, 1 ou 2 minutes suffisent amplement pour faire la totalité de la sélection. Si vous n'y parvenez pas, vous pouvez télécharger les chemins en haut de cette page.
par exemple). Cela dit, 1 ou 2 minutes suffisent amplement pour faire la totalité de la sélection. Si vous n'y parvenez pas, vous pouvez télécharger les chemins en haut de cette page.

|
Copiez ensuite votre sélection dans la session "ciel et feu.xcf" et faites un clic droit sur le calque flottant dans le dialogue de calques et Nouveau calque.
Renommez-le "Feu".
Faites <image> Calque > Transformer > Miroir vertical.
Passer son mode de calque sur Couleur.
Puis déplacez le calque vers le bas jusqu'a ce que le bords soit joint avec le bord de l'image. Sur l'exemple, il aussi été légèrement décalée vers la gauche.

|
Toujours sur le calque "feu", effacez les "traces" et parties indésirables en bas et à gauche (en vert sur l'image ci-dessous), avec la gomme  (et une brosse type fuzzy).
(et une brosse type fuzzy).
Avec l'outil Goutte d'eau  rendez flou la partie supérieur (en rouge sur l'image ci-dessous).
rendez flou la partie supérieur (en rouge sur l'image ci-dessous).
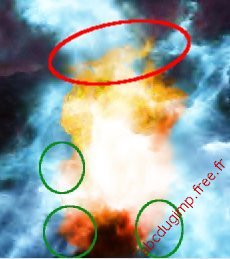
|
Ouvrez l'image "AC90-0481-5_a.bmp".
De nouveau, il va falloir effectuer un détourage. Afin de sélectionner uniquement l'avion, le masque rapide me semble la seule solution à la fois rapide et efficace.
NOTA : Depuis Gimp 2.4, l'outil d'extraction de premier plan pourrait sans doute convenir.
Masque rapide : cliquez sur ![]() en bas à gauche. Utiliser ensuite l'outil Pinceau
en bas à gauche. Utiliser ensuite l'outil Pinceau  (avec une brosse type circle), avec la couleur blanche qui enlève du masque ou la couleur noir qui en rajoute. Le but est d'obtenir un sélection grossière. Affinez ensuite avec une brosse de type fuzzy, faites variée sa taille suivant les circonstances. Ensuite, pour réellement avoir une sélection parfaite, utiliser l'outil Aérographe
(avec une brosse type circle), avec la couleur blanche qui enlève du masque ou la couleur noir qui en rajoute. Le but est d'obtenir un sélection grossière. Affinez ensuite avec une brosse de type fuzzy, faites variée sa taille suivant les circonstances. Ensuite, pour réellement avoir une sélection parfaite, utiliser l'outil Aérographe  avec une pression assez faible, 10 (le réglage par défaut) convient bien (double-cliquez sur l'outil). Soyez patient et n'hésitez pas a cliquez sur
avec une pression assez faible, 10 (le réglage par défaut) convient bien (double-cliquez sur l'outil). Soyez patient et n'hésitez pas a cliquez sur ![]() pour voir la sélection, copier le calque et vous constaterez souvent mieux le résultat. Cliquez de nouveau sur
pour voir la sélection, copier le calque et vous constaterez souvent mieux le résultat. Cliquez de nouveau sur ![]() pour revenir au masque rapide et faire les corrections... Si vous n'y parvenez pas vous pouvez télécharger les chemins en haut de cette page.
pour revenir au masque rapide et faire les corrections... Si vous n'y parvenez pas vous pouvez télécharger les chemins en haut de cette page.

|
Copiez puis coller dans notre image "ciel et feu.xcf". Faites un clic droit sur le calque flottant dans le dialogue de calques et Nouveau calque. Renommez-le en "Zingue".

|
Sur le calque "Zingue" faites, <image> Calque > Échelle et taille du calque, sélectionnez pour cent et indiquez 66 en largeur.

|
Puis faites lui faire une rotation de +30° avec l'outil rotation  .
.
Toujours sur le même calque faites <image> Calque > Transparence > Alpha vers sélection. Et avec l'outil Lasso  , supprimez la sélection des ailes en maintenant la touche Ctrl enfoncée afin de soustraire à la sélection.
, supprimez la sélection des ailes en maintenant la touche Ctrl enfoncée afin de soustraire à la sélection.

|
Appliquez sur ce même calque <image> Filtres > Ombres et lumières > Effets d'éclairage.
Positionnez le point (bleu sur l'aperçu) de lumière comme sur l'image ci-dessus, et dans l'onglet Repoussage d'après une carte, indiquez les paramètres comme ci-dessus (l'Image à repousser est le calque "Zingue").

|
Supprimez la sélection, <image> Sélection > Aucune.
Déplacez le calque "Zingue" au jugé comme sur l'image finale avec l'outil déplacer  .
.

|
Si l'avion vous semble trop pâle (comme dans cet exemple), vous pouvez jouer sur la luminosité et le contraste, bien qu'une duplication du calque "Zingue" avec le mode de calque Multiplier ou Assombrir donnera sûrement de meilleur résultat.