

 |
Programmez un Tetris en Java 360 pages PDF pour apprendre à votre rythme. Développez des jeux vidéo en Java. www.jdevmaker.com |
Ce document est sous un contrat Creative Commons.
Ce pas à pas est assez facile. Nous utiliserons un dégradé et un motif, et surtout les modes de calques afin de faire ressortir certaines informations plutôt que d'autres. Encore une fois, les modes de calques sont un outil redoutable !
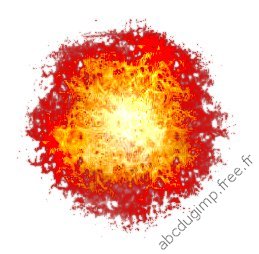
|
1.0 Commençons par créer une nouvelle image 400 x 400 (afin de nous donner de l'espace), en RVB, avec un fond blanc. Il est naturellement possible d'obtenir la taille que vous souhaitez pour cette boule de feu.
1.1 Cliquez sur l'icône Motifs dans la fenêtre d'outils.

|
Sélectionnez "Burlwood" dans le dialogue qui s'affiche.
1.2 Faites <image> Édition > Remplir avec un motif.
1.3 Créez un nouveau calque transparent <image> Calque > Nouveau calque. Nommez le "Radial 1".
1.4 Assurez-vous de disposer du dégradé "PP vers AP (RVB)". Si ça n'est pas le cas cliquez dessus dans la fenêtre outils et sélectionnez le dans le dialogue qui apparaît.

|
Assurez-vous de disposer du noir en couleur de premier plan, et du blanc en couleur d'arrière plan. Si ça n'est pas le cas, cliquez sur :

|
1.5 Double-cliquez sur l'outils dégradé afin d'éditer ses options.
Sélectionnez Radial pour la Forme, et cochez Inverser.

|
1.6 Cliquez sur le calque "Radial 1" dans le dialogue de calque pour le rendre actif si ce n'est pas déjà le cas. Cliquez dans le fenêtre image aux coordonnées 200,200 (le centre), puis faites glisser jusqu'a 200,350, et lâchez.

|

|

|
Suivant la taille de cette sphère, vous conditionnez la taille de la boule de feu finale.
2.0 Dupliquez le calque "Radial 2" <image> Calque > Dupliquer le calque. Renommez le "Radial 2".
2.1 Créez un nouveau calque transparent <image> Calque > Nouveau calque. Nommez le "Filtre".
2.2 Faites <image> Filtres > Rendu > Nuages > Brouillage uni.

|
Validez.

|
2.3 Paramétrez le mode de calque de "Filtre" sur Diviser, "Radial 2" sur Assombrir et "Radial 1" sur Lumière douce.

|

|
Voici notre boule de feu. Nous pouvons souhaiter retoucher un peu l'effet de feu, les bords très rouges sont assez abondants ! Nous allons aussi voir comment supprimer le fond noir pour pouvoir éventuellement intégrer l'image dans une autre.
Pour cela il nous faut aplatir l'image pour disposer d'un calque unique. Si vous souhaitez conserver les calques, enregistrez alors l'image au format XCF ou bien dupliquez la.
3.0 Faites <image> Image > Aplatir l'image. Nommez ce calque "Boule de feu".
3.1 Nous utiliserons l'outils Niveaux pour parvenir à nos fins, <image> Couleurs > Niveaux.
Canal doit être sur Valeur.
Pour niveaux d'entrée :
La valeur mini (tons foncés) soit le paramètre de gauche (en bleu) permet "d'étouffer" la boule.
La valeur maxi (tons clairs) soit le paramètre de droite (en vert) permet d'intensifier les couleurs blanches et orange au centre de la boule, mais il diminue aussi les couleurs.
Nous allons nous intéresser à la valeur moyenne (tons moyens) au centre en rouge. Je vous propose de la régler sur 1,60. Validez.

|
Cela nous permet d'augmenter la surface des couleurs vives et du même coup de diminuer la taille du rouge en périphérie.

|
Le noir est approprié pour une telle image, mais il serait utile de dissocier le fond de la boule. Très simple !
4.0 Dupliquez le calque "Boule de feu" <image> Calque > Dupliquer le calque. Renommez le calque "Boule de feu" en "Fond" et "Copie de Boule de feu" en "Boule de feu".
4.1 Assurez-vous de disposer de la couleur blanche et remplissez le calque "Fond" de cette couleur (cliquez sur "Fond" dans le dialogue de calque pour le rendre actif) <image> Édition > Remplir avec la couleur de PP ou <image> Édition > Remplir avec la couleur d'AP Considérez ce calque comme temporaire, ce pourrait être un calque contenant une autre couleur ou une image.
4.2 Assurez-vous de disposer de la couleur noire en premier-plan. Cliquez sur le caque "Boule de feu" dans le dialogue de calque pour le rendre actif, puis faites <image> Couleurs > Couleur vers alpha.

|
La couleur est celle du premier plan (le noir), on peut bien sûr cliquer sur l'icône et sélectionner la couleur. Validez.

|
On dispose maintenant d'un calque transparent avec uniquement la boule de feu. C'est ce que nous voulions, mais du même coup, on s'aperçoit que l'aspect a changé. Le noir à l'intérieur de la boule a lui aussi été effacé et change profondément l'impact visuel.
4.3 Dupliquez le calque "Boule de feu" <image> Calque > Dupliquer le calque. Renommez le calque "Boule de feu" en "Contraste" et "Copie de Boule de feu" en "Boule de feu".
4.4 Cliquez sur le calque "Contraste" dans le dialogue de calque pour le rendre actif. Cochez la case Verrouiller le canal alpha toujours dans le dialogue de calque.
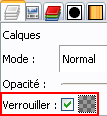
|
Assurez-vous de disposer de la couleur noire en premier-plan, puis faites <image> Édition > Remplir avec la couleur de PP.
4.5 Afin de donner une impression de distance, d'ampleur, on peut éventuellement appliquer un flou sur le calque. Décochez la case Verrouiller le canal alpha dans le dialogue de calque. Faites <image> Filtres > Flou > Flou gaussien (RLE).

|
Validez.
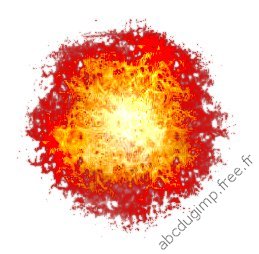
|

|
4.6 Faites un clic droit sur le calque "Boule de feu" dans le dialogue de calque et choisissez Fusionner vers le bas. Vous avez un calque unique.