

 |
Programmez un Tetris en Java 360 pages PDF pour apprendre à votre rythme. Développez des jeux vidéo en Java. www.jdevmaker.com |
Ce document est sous un contrat Creative Commons.
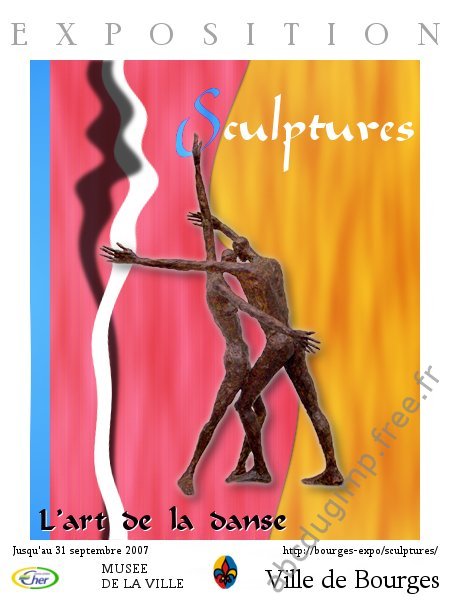
|
1.1 Commençons par créer une nouvelle image 450 x 600, en RVB, avec un fond blanc.
1.2 Placez quatre guides, chacun à 30 pixels des bords. Puis, un au centre vertical (à 225px) et un autre au centre horizontal (à 300px).

|
1.3 Placez un guide à 15 pixels du bord haut. Puis, un autre à 60 pixels.
1.4 Placez un guide à 50 pixels du bord gauche. Puis, un autre à 260 pixels.
1.5 Placez un guide à 20 pixels du bord bas. Puis, un autre à 60 pixels.

|
Téléchargez les images sources (le zip contient aussi le détourage).
2.1 Ouvrez danse.png. Nous allons détourer la sculpture. Appliquez le filtre <image> Couleurs > Couleur vers alpha avec de la couleur blanche.
2.2 Ajoutez un masque de calque, Blanc.
2.3 Avec une brosse de type fuzzy d'une bonne taille, peignez en noir sur le masque de calque, afin de supprimer le socle grossièrement. Eventuellement ajouter un fond blanc pour mieux voir vos modification. Ensuite zoomez (pas trop), et avec une brosse plus petite supprimez totalement le socle.
2.4 Décalez le calque vers le bas pour centrer l'image et mettez au dimension de l'image par <image> Calque > Calque aux dimensions de l'image :

|
2.5 Copiez le calque (en le faisant glisser) dans notre image de l'étape 1. Nommez ce calque "sculpture". Déplacez le (si besoin est), comme sur l'image ci-dessous.
2.6 Duppliquez le calque "sculpture" et nommez le "sculpture blanche". Descendez le d'un cran dans la pile des calques (éventuellement appliquez le masque de calque). Passer le mode de calques de "sculpture" sur Lumière Dure, afin de mettre davantage en valeur le relief.

|

|
3.1 Créez un nouveau calque transparent juste au dessus de l'arrière-plan, nommez le "fond 1".
3.2 Sélectionnez le motif 3D Green. Faites une sélection rectangulaire au coordonnées 50,60 jusquaux coordonnées 420,540.
3.3 Duppliquez "fond 1", renommez le "fond 2", et supprimez la couleur blanche avec le filtre <image> Couleurs > Couleur vers alpha.
3.4 Faites <image> Calque > Transparence > Alpha vers sélection sur le calque "fond 1". Appliquer un flou, <image> Filtres > Flou > Flou cinétique, paramétrez :

|
Validez. Avec la sélection, le flou ne s'est pas étendu vers l'extérieur.

|

|
4.1 Créez un nouveau calque transparent juste au dessus de "fond 2", nommez le "rendu 1".
4.2 Toujours avec la même sélection (étape 3.4), faites <image> Filtres > Rendu > Nuages > Brouillage uni sur "rendu 1" :

|
4.3 Déselectionnez. Passez son mode de calque sur Superposer.
4.4 Créez un nouveau calque transparent juste au dessus de "rendu 1", nommez le "rendu 2".
4.5 Choisissez le dégradé Flare Rays Radial 1. Puis, avec l'outil dégradé  paramétré comme cela :
paramétré comme cela :

|
... faites un dégradé du haut à doite vers le bas à gauche. Puis un du bas à droite vers le haut à gauche :

|
4.6 Passez son mode de calque sur Fusion de grain (et éventuellement diminuez son opacité à 70% pour diminuer l'éclaircissement).
Tout ce travail n'est pas encore mis en valeur, patience... Voici ce que l'on obtient :

|

|
5.1 Créez un nouveau calque transparent juste au dessus de "rendu 2", nommez le "fumerolle blanche".
5.2 Ajouter un guide à 330px du bord gauche, et un autre à 350px. Sélectionnez une zone rectangulaire  de 330,60 à 350,540. Remplissez de blanc la sélection de "fumerolle blanche".
de 330,60 à 350,540. Remplissez de blanc la sélection de "fumerolle blanche".
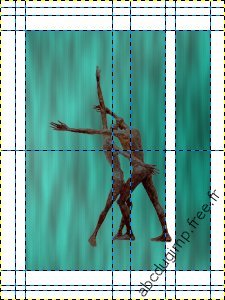
|
5.3 Supprimez les deux guides précédemment créé, et appliquez le filtre <image> Filtres > Distorsions > Onduler sur "fumerolle blanche" :

|
5.4 Appliquez ensuite le filtre <image> Filtres > Distortions > Tourner et aspirer sur "fumerolle blanche" :

|

|
5.5 L'application des filtres a rendu le bas du dessin imparfait (calque "fumerolle blanche") :

|
Faites <image> Calque > Transparence > Alpha vers sélection sur le calque "fond 1". Avec l'outil pinceau  et une brosse fuzzy assez petite, peignez en blanc les quelques pixels manquant sur le calque "fumerolle blanche", la sélection empêchera de déborder vers le bas. Prenez garde à ne pas déborder sur la droite ou la gauche :
et une brosse fuzzy assez petite, peignez en blanc les quelques pixels manquant sur le calque "fumerolle blanche", la sélection empêchera de déborder vers le bas. Prenez garde à ne pas déborder sur la droite ou la gauche :

|
Déselectionnez.
6.1 Duppliquez "fumerolle blanche", renommez ce nouveau calque "fumerolle noir". Cochez  Verrouiller le canal alpha dans le dialogue de calque. Remplissez de noir.
Verrouiller le canal alpha dans le dialogue de calque. Remplissez de noir.
6.2 Faites <image> Calque > Transformer > Miroir horizontal sur "fumerolle noir", déplacez ensuite le calque sur la droite avec l'outil de déplacement  , comme ci-dessous :
, comme ci-dessous :

|
et faites <image> Calque > Calque aux dimensions de l'image. Décochez  .
.
Attention : l'étape précédente est cruciale pour obtenir le même résultat !
6.3 Appliquez ensuite le filtre <image> Filtres > Distortions > Tourner et aspirer sur "fumerolle noir" :

|
6.4 On peut voir en haut du calque "fumerolle noir" que quelque pixels dépassent de la zone originelle (C'est aussi le cas pour la fumerolle blanche, mais comme le fond est blanc cela ne nous dérange pas) :

|
Faites <image> Calque > Transparence > Alpha vers sélection sur le calque "fond 1", puis <image> Sélection > Inverser. Sélecionnez le calque "fumerolle noir", puis effacez par <image> Édition > Effacer. Déselectionnez.
6.5 Il y a aussi des pixels manquant en bas, procédez comme à l'étape 5.5, mais avec de la couleur noir cette fois !

|

|
7.1 Créez un nouveau calque transparent juste au dessus de "fond 2", nommez le "rendu 3".
7.2 Sélectionnez une zone rectangulaire  de 30,30 à 260,570 (une sélection plus importante qu'au résultat final). Sélectionnez une couleur orange :
de 30,30 à 260,570 (une sélection plus importante qu'au résultat final). Sélectionnez une couleur orange :
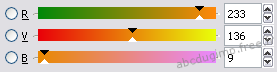
|
... remplissez de couleur orange la sélection de "rendu 3". Passer le mode de calque sur Différence.
7.3 Faites un flou <image> Filtres > Flou > Flou gaussien de 5 x 5 pixels sur le calque "fumerolle noir", et réglez son opacité à 70%.
7.4 Faites <image> Calque > Transformer > Miroir horizontal sur "fumerolle blanche". Placez les deux calques "fumerolle ..." comme ci-dessous :

|
7.5 Sur le calque "rendu 3", appliquez le filtre <image> Filtres > Distortions > Tourner et aspirer :

|
7.6 Vous noterez que le filtre a courbé le haut et le bas du rectangle, voila pourquoi nous avons fait un remplissage plus important à l'étape 7.2.Sélectionnez une zone rectangulaire  de 30,60 à 420,540, puis <image> Sélection > Inverser. Effacer la sélection sur le calque "rendu 3" :
de 30,60 à 420,540, puis <image> Sélection > Inverser. Effacer la sélection sur le calque "rendu 3" :

|
8.1 Créez un nouveau calque transparent juste au dessus de "fond 2", nommez le "rendu 4".
8.2 Faites <image> Calque > Transparence > Alpha vers sélection sur le calque "fond 1". Sélectionnez le calque "rendu 3" dans le dialogue de calque, puis faites <image> Calque > Transparence > Soustraire de la sélection. Sélectionnez le calque "rendu 4" et remplissez de la couleur orange comme précédemment.
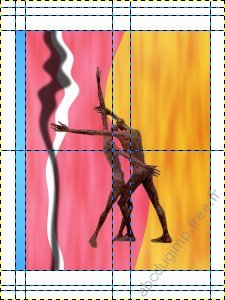
|
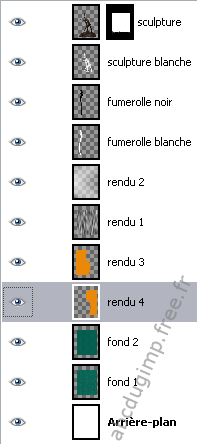
|
8.3 Nous allons positionnez la partie inférieur de "fumerolle blanche" au dessus de sa copine. Sélectionnez le calque "fumerolle blanche" comme cela :
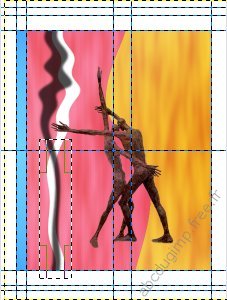
|
... faites CTRL-X pour la couper puis CTRL-V pour la coller. Faites un clic droit sur le calque flottant et sélectionnez Nouveau calque pour ancrer le calque flottant. Positionnez ce calque juste au-dessus de "fuemrolle noir" dans la pile des calques et nommez le "fumerolle blanche 2". Déplacez le pour le faire correctement coïncider avec "fumerolle blanche".
8.4 La sculpture est assez terne, nous allons l'éclairer. Duppliquez le calque "sculpture blanche". Positionnez ce nouveau calque (que vous nommerez "aura") juste en dessous de lui. Sélectionnez le calque "aura" et cochez  Verrouiller le canal alpha dans le dialogue de calque. Remplissez de noir. Décochez
Verrouiller le canal alpha dans le dialogue de calque. Remplissez de noir. Décochez  . Appliquez un flou gaussien de 10 x 10 pixels. Passez le mode de calque sur Diviser.
. Appliquez un flou gaussien de 10 x 10 pixels. Passez le mode de calque sur Diviser.
8.5 Nous allons aussi lui donner une ombre pour plus de profondeur. Duppliquez le calque "sculpture blanche". Positionnez ce nouveau calque (que vous nommerez "ombre") juste en dessous de "aura". Sélectionnez le calque "ombre" et cochez  Verrouiller le canal alpha dans le dialogue de calque. Remplissez de noir. Décochez
Verrouiller le canal alpha dans le dialogue de calque. Remplissez de noir. Décochez  . Appliquez un flou gaussien de 15 x 15 pixels. Décalez le calque de 5 pixels vers le bas et de 5 pixels vers la droite. Passer le calque à une opacité de 70%.
. Appliquez un flou gaussien de 15 x 15 pixels. Décalez le calque de 5 pixels vers le bas et de 5 pixels vers la droite. Passer le calque à une opacité de 70%.

|

|
Eventuellement, passez le mode de calque de "fumerolle blanche" "fumerolle blanche 2" sur Fusion de grain, comme sur l'image finale en début de tutoriel.
8.6 Faites <image> Calque > Transparence > Alpha vers sélection sur le calque "fond 1". Sélectionnez le calque "rendu 3" dans le dialogue de calque, et appliquez un flou <image> Filtres > Flou > Flou gaussien de 3 x 3 pixels. Désélectionnez.
9.1 Ouvrez les images des logo, éventuellement rognez les, positionnez les sur les calques, et au dessus des autres calques dans la pile. logo1.png a été redimensionné.
9.1 Avec l'outil texte  , écrivez les textes et placez les calques au dessus des autres calques dans la pile. Pour pouvoir facilement éditer le contenu des calques de texte (ou bien encore accéder aux paramètres des Options des outils), faites un clic droit sur le calque dans le dialogue de calque et choisissez Outil texte.
, écrivez les textes et placez les calques au dessus des autres calques dans la pile. Pour pouvoir facilement éditer le contenu des calques de texte (ou bien encore accéder aux paramètres des Options des outils), faites un clic droit sur le calque dans le dialogue de calque et choisissez Outil texte.