

 |
Programmez un Tetris en Java 360 pages PDF pour apprendre à votre rythme. Développez des jeux vidéo en Java. www.jdevmaker.com |
Ce document est sous un contrat Creative Commons.
|
|
Nous utiliserons des parties de deux images trouvées sur le web :
 
|
Télécharger les images et les sélections (détourage).
1.0 Ouvrez "texturer.xcf". Deux calques y sont présent : "photo" qui représente le modèle féminin et "texture" qui est l'image de base dont ont va "enduire" le corps de la jeune femme.
1.1 En premiers lieu, nous devons préparer le terrain. Nous allons commencer par supprimer le texte du calque "photo". Pour cela l'outil clone  est approprié.
est approprié.

|
Cela se fait simplement et rapidement. Sans rentrer dans les détails, choisissez une brosse de type fuzzy assez petite. Cliquez tout près du texte (mais à côté) en maintenant la touche Ctrl enfoncée. Puis relâchez la touche et commencez à "peindre" sur le texte. Ce que vous peignez est l'image à l'endroit où vous avez précédemment cliqué avec Ctrl. Procédez petit à petit, sans barbouiller le tout en 2 secondes. Éventuellement zoomez. Au besoin, refaites des Ctrl+clic. C'est un outil assez simple à manier, mais il demande un peu de pratique, aussi ne vous découragez pas, cela vient très rapidement. Il se peut que ce que vous obtenez sois trop "brut", et que l'œil humain distingue une manipulation. Servez vous de l'outil goutte d'eau  (paramétré sur flou et non netteté) afin d'estomper cela, une brosse assez grosse convient. L'outil barbouiller
(paramétré sur flou et non netteté) afin d'estomper cela, une brosse assez grosse convient. L'outil barbouiller  peut aussi être expérimenté.
peut aussi être expérimenté.

|
1.2 Nous allons donner une couleur de peau bleu, archétype de la femelle Martienne. Un bon moyen pour y parvenir est de faire une sélection de la peau. Avec l'outil lasso  sélectionnez grossièrement.
sélectionnez grossièrement.

|
1.3 Cliquez sur  en bas à gauche afin de faire apparaître le masque rapide, il va nous permettre d'affiner la sélection.
en bas à gauche afin de faire apparaître le masque rapide, il va nous permettre d'affiner la sélection.

|
Choisissez une brosse de type fuzzy assez petite, et l'outil pinceau  . La couleur blanche permet d'enlever du masque, et le noir d'en rajouter. Les parties non rouge seront sélectionnées.
. La couleur blanche permet d'enlever du masque, et le noir d'en rajouter. Les parties non rouge seront sélectionnées.
Cela demande un minimum de patience, car plus votre sélection sera fine, plus l'effet sera crédible. Le noir pour tout ce qui n'est pas la peau, le blanc pour tout ce qui en est. N'oubliez pas les cheveux, les détails... (mais ne vous occupez pas du visage (yeux, bouche, sourcils...). Vous pouvez zoomer plus ou moins suivant les circonstances, changer la taille de la brosse etc... Vous pouvez aussi fignoler avec l'outil aérographe  .
.

|
1.4 Cliquez sur  en bas à gauche afin de transformer le masque rapide en sélection. Si vous n'êtes pas satisfait, re-cliquez sur
en bas à gauche afin de transformer le masque rapide en sélection. Si vous n'êtes pas satisfait, re-cliquez sur  afin de retravailler le masque rapide.
afin de retravailler le masque rapide.
Puis faites <image> Sélection > Enregistrer dans un canal. Un canal est créé, nommez le "peau", contenant votre sélection qui sera récupérable à n'importe qu'elle moment.
Si cette sélection vous pose problème, vous la trouverez dans le dialogue canaux du fichier "texturer.xcf".
Nous avons maintenant nos outils pour travailler l'image en elle-même, colorer la peau, la texturer et faire les retouches qui s'imposeront.
2.0 Créez un nouveau calque transparent, que vous placerez au milieu des deux autres. Nommez le "Couleur". Sélectionnez une couleur de premier-plan. Je vous propose :

|
2.1 Si vous n'avez pas conservée votre sélection cliquez sur l'icône Remplacer la sélection avec ce canal (le canal doit-être actif, cliquez dessus) dans le dialogue canaux.
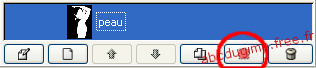
|
Veillez à ce que le calque "Couleur" soit actif, sinon cliquez dessus dans le dialogue de calque.
Puis faites <image> Édition > Remplir avec la couleur de PP. Passer le mode de calque "Couleur" sur Teinte. Nous avons notre peau bleue.

|
Désélectionnez <image> Sélection > Aucune.
3.0 Certains détails sont déjà à revoir. Comme le manque de couleur bleu sur la nuque, ou sur l'oreille. Travaillez avec l'aérographe  réglé avec une pression très faible, 5 à 10. Passer sommairement l'aérographe sur le calque "photo" pour rajouter un peu de couleur (bleu) aux endroits désirés. Vous pouvez aussi utiliser l'outil tracer des éclaircissement
réglé avec une pression très faible, 5 à 10. Passer sommairement l'aérographe sur le calque "photo" pour rajouter un peu de couleur (bleu) aux endroits désirés. Vous pouvez aussi utiliser l'outil tracer des éclaircissement  pour très légèrement éclaircir l'oreille (paramétrez sur éclaircir et non assombrir).
pour très légèrement éclaircir l'oreille (paramétrez sur éclaircir et non assombrir).

|
3.1 Toujours sur le calque "Couleur", faites un clic droit et choisissez Ajouter un masque de calque. Sélectionnez Blanc dans le dialogue qui apparaît et validez.
3.2 Avec du noir, une petite brosse fuzzy et l'outil pinceau  , peignez en noir dans le masque de calque. Ce dernier doit être rendu actif par le même moyen qu'un calque : cliquez dessus dans le dialogue de calque. Les parties noire masqueront les parties du calque. Il s'agit de supprimer la couleur bleu pour les yeux et la bouche.
, peignez en noir dans le masque de calque. Ce dernier doit être rendu actif par le même moyen qu'un calque : cliquez dessus dans le dialogue de calque. Les parties noire masqueront les parties du calque. Il s'agit de supprimer la couleur bleu pour les yeux et la bouche.
3.3 Petite coquetterie, j'ai aussi ajouté un grain de beauté au coin de la bouche, sur le calque "photo" avec de la couleur noir, l'outil pinceau et une petite brosse fuzzy 7 x 7.

|
4.0 Cliquez sur l'icône Remplacer la sélection avec ce canal dans le dialogue canaux (le canal doit-être actif, cliquez dessus) afin de récupérer notre sélection de la peau.
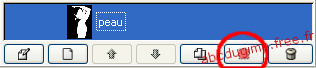
|
Rendez le calque "texture" actif en cliquant dessus dans le dialogue de calque.
4.1 Faites <image> Sélection > Inverser et <image> Édition > Effacer.
Désélectionnez <image> Sélection > Aucune.
Passer le mode de calque de "texture" en Lumière douce.

|
4.2 Nous pouvons voir une imperfection sur le bras ou un trait presque horizontale dans le prolongement de celui du visage trahi le côté artificiel. Supprimez en une partie sur le calque "texture" avec l'outil clone  et une brosse fuzzy assez petite.
et une brosse fuzzy assez petite.
Sur le visage un trou à l'endroit ou était un caillou (météore) sur la texture. Les outils clone  , goutte d'eau
, goutte d'eau  et barbouiller
et barbouiller  permettront de combler ce trou disgracieux. Utilisez une brosse fuzzy d'une taille plus importante. Travaillez toujours sur le calque "texture".
permettront de combler ce trou disgracieux. Utilisez une brosse fuzzy d'une taille plus importante. Travaillez toujours sur le calque "texture".

|

|
5.0 Passer le mode de calque de "texture" sur Soustraction.
Il nous faut supprimer la texture du visage, et palier a certains petits détails pas des plus heureux.
5.1 Toujours sur le calque "texture", faites un clic droit et choisissez Ajouter un masque de calque. Sélectionnez Noir dans le dialogue qui apparaît et validez.
Cliquez sur l'icône Remplacer la sélection avec ce canal dans le dialogue canaux (le canal doit-être actif, cliquez dessus) afin de récupérer notre sélection de la peau.
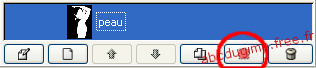
|
Cliquez sur  en bas à gauche afin de faire apparaître le masque rapide.
en bas à gauche afin de faire apparaître le masque rapide.
Il est sans doute préférable de voir uniquement le calque "photo", cliquez sur l'œil de "texture" et "Couleur" dans le dialogue de calque.
5.2 Utiliser la couleur noir, pour remettre du masque sur le visage et le cou.

|
Cliquez sur  en bas à gauche afin de transformer le masque rapide en sélection.
en bas à gauche afin de transformer le masque rapide en sélection.
Puis faites <image> Sélection > Enregistrer dans un canal. Un canal contenant votre sélection est créé, nommez le "Antoinette" ;)
5.3 Rendez tous les calques visibles (l'œil dans le dialogue de calque).
Cliquez sur le masque de calque de "texture" dans le dialogue de calque pour le rendre actif.
Assurez vous de disposez de la couleur blanche et faites <image> Édition > Remplir avec la couleur de PP ou <image> Édition > Remplir avec la couleur d'AP, puis <image> Sélection > Aucune.

|
5.4 On peut voir de nouveau plusieurs imperfections. Tout d'abord tout en haut, par deux fois, une ligne de la texture qui passe d'un bras à l'autre et trahi encore une fois la manipulation. Tout à côté, une tâche assez déplaisante. Sur le galbe du sein, de petites tâches violette et éventuellement (entourez en bleu) d'autres tâches.
Jusqu'ici, il suffit de supprimer le masque de calque de "texture" pour retrouver la première image. Nous allons de nouveau utiliser le duo clone  / goutte d'eau
/ goutte d'eau  (et éventuellement barbouiller
(et éventuellement barbouiller  ) pour supprimer ces imperfections. Mais cela altérera la texture. Sauvegardez si vous désirez conserver le premier résultat.
) pour supprimer ces imperfections. Mais cela altérera la texture. Sauvegardez si vous désirez conserver le premier résultat.
Vous travaillez sur le calque "texture", comme précédemment...

|

|
Pour la grosse tâche sur l'avant bras gauche par exemple : j'ai travaillé avec l'outil clone afin d'effacer la plus grosse partie, mais dans ce genre de texture, assez abstraite, "non formée", pour faire quelque chose de correct, il faut aussi "réparer", remplacer le trou que fait l'outil clone. A mon sens, l'outil clone seul, donne rarement des résultats parfaits. L'outil goutte d'eau que j'y ai ensuite appliqué, sert à casser des zones trop "aiguisées". L'outil barbouiller permet ensuite d'homogénéiser tout ça. Allez y mollo tout de même, et essayez d'en faire le moins possible, trop de manip étant généralement trop décelable. N'oubliez pas que le zoom et les différentes brosses, de différentes tailles sont vos alliés, et l'historique d'annulation un ami précieux.
Reste le fond d'origine dont le contraste avec notre créature n'est pas des plus joli !