

 |
Programmez un Tetris en Java 360 pages PDF pour apprendre à votre rythme. Développez des jeux vidéo en Java. www.jdevmaker.com |
Ce document est sous un contrat Creative Commons.
Ce tutoriel n'a pas été réalisé par abcdugimp, mais par un internaute : Foaly. Il est par ailleurs l'auteur de Wizz, un jeu encore en développement, qui n'est pas s'en rappeler Worms. Laissons lui la parole :

|
La première partie de ce tuto permet créer des flammes un peu différentes de ce que l'on voit habituellement. J'utilise pour cela deux filtres: Déformation interactive et Cubisme.
La deuxième partie vous montre comment réaliser avec cette image une bannière personnalisée que vous pourrez utiliser comme signature de forum pas exemple. A vous de jouer! :-)
Créez une nouvelle image : <toolbox> Fichier > Nouveau ou <image> Fichier > Nouveau (ou Ctrl+N), 475 x 75, avec un fond blanc.

|
Voici notre futur brasier. Impressionnant n'est-ce pas ? :-)
Sélectionnez le dégradé Incandescent  dans le panneau Dégradés (<toolbox> Fichier > Boîte de dialogue > Dégradés ou <image>
Boîte de dialogue > Dégradés).
dans le panneau Dégradés (<toolbox> Fichier > Boîte de dialogue > Dégradés ou <image>
Boîte de dialogue > Dégradés).
Sélectionnez l'outil Dégradé  .
.
Inversez le sens du dégradé dans la boite de propriétés de l'outil :

|
Tracez un dégradé de bas en haut de l'image, en s'arretant plus haut que le bords de l'image pour ne pas avoir trop de noir.
NOTE d'abcdugimp : Commencez en bas avec aproximativement y = 60, et finissez en haut avec y = -40. Maintenez CRTL enfoncé pour que votre dégradé soit parfaitement vertical.

|
Nous avons maintenant la base de notre feu. Il va falloir la travailler pour qu'elle soit un peu plus réaliste.
Ouvrez l'outil Onduler : <image> Filtres > Distorsions > Onduler, et utilisez les réglages suivants:

|
Validez. L'image est déjà moins lisse, mais il faut encore dessiner les flammes. Ouvrez le filtre Déformation interactive : <image> Filtres > Distorsions > Déformation interactive.
Utilisez les deux modes Tourbillon (horaire et anti-horaire), puis cliquez sur la miniature de votre image à gauche pour la modifier.
NOTE d'abcdugimp : Cliquez et glissez votre souris (avec tempérance). Quelques déformation de chaque (horaire et anti-horaire) suffiront, n'en faite pas trop. Le but n'est pas ici de reproduire exactement le résultat comme sur l'image ci-dessous mais d'obtenir une image avec le même "esprit". Ne vous inquiétez pas trop du résultat, cela donnera de toute façon quelque chose d'intéressant en final.
Validez.
L'effet de feu est déjà plus convaincant, mais vous demandez sûrement quand nous utiliserons le filtre cubisme, non ? Hé bien c'est maintenant !
Allons-y : <image> Filtres > Artistique > Cubisme. Mettez Taille des carreaux à 1 et Saturation à 10, puis Validez.

|
Cette tâche est un peu longue, ne vous inquiétez pas et buvez un petit café en attendant :-)
Voici le résultat que vous devriez obtenir :
L'image est un peu "brut", nous allons donc utiliser du flou : <image> Filtres > Flou > Flou gaussien. Vous pouvez utiliser les valeurs que vous voulez, mais 3 semble être un bon compromis.

|
Validez.
Voici votre feu ! Nous allons maintenant pouvoir passer à la deuxième partie, pour créer la bannière à partir de cette image.
Avant de continuer, je vous conseille de sauvegarder.
Tout d'abord, vous devez choisir le texte que vous afficherez, ici je vais prendre mon pseudo.
Prenez l'outil Texte  , puis cliquez sur l'image et tapez votre texte. Prenez la police Stencil et une taille de 60, et centrez avec l'outil Déplacer
, puis cliquez sur l'image et tapez votre texte. Prenez la police Stencil et une taille de 60, et centrez avec l'outil Déplacer  .
.

|
Désactivez l'affichage du calque de texte (portant le nom du texte que vous avez affiché), en cliquant sur l'oeil  dans le dialogue de calque.
dans le dialogue de calque.
Faites un clique droit sur ce même calque, puis dans le menu contextuel qui s'affiche cliquez sur Alpha vers sélection (<image> Calque > Transparence > Alpha vers sélection). La sélection va "coller" autour de votre texte.
Cliquez sur le menu <image> Sélection > Inverser, puis, en étant sûr que le calque Arrière plan est bien sélectionné, choisissez <image> Édition > Remplir avec la couleur de PP pour remplir de noir.
Déselectionnez tout (<image> Sélection > Aucune).
Après avoir sélectionné le calque Arrière plan, créez un nouveau calque nommé Blanc. Pour cela, vous pouvez soit utiliser le menu <image> Calque > Nouveau calque, soit directement cliquer sur le bouton en dessous de la fenêtre des calques  .
.

|

|
Faites Alpha vers sélection sur le calque de texte. Ensuite, <image> Sélection > Agrandir, entrez 5 puis validez.

|
En sélectionnant le calque Blanc, faites <image> Édition > Remplir avec la couleur d'AP, pour remplir de blanc.
Refaites Alpha vers sélection sur le calque de texte, sélectionnez le calque Blanc, puis <image> Édition > Effacer.
Sélectionnez le calque Arrière plan, créez nouveau un calque comme précédemment mais nommez-le Gris.
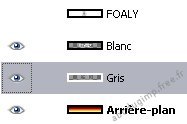
|
Faites à nouveau Alpha vers sélection, mais sur le calque Blanc cette fois. Sélectionnez ensuite le calque Gris, et faites <image> Sélection > Bordure. Dans la fenêtre qui apparait, laissez la valeur 5 puis validez.

|
Maintenant, nous allons faire la couleur grise qui nous servira pour la bordure extérieure. Pour cela, double-cliquez sur la couleur de premier plan (noir) en dessous de la boite à outils.

|
Dans la fenêtre qui apparait, tout les curseurs doivent être à 0, ainsi que les boites de texte correspondantes. Dans celles en face de V, indiquez 75, ce qui aura normalement pour effet de positionnez les 3 en dessous à 191. Validez

|
Nous avons maintenant notre couleur grise. En vous assurant que le calque Gris est toujours sélectionné, faites <image> Édition > Remplir avec la couleur de PP. Désélectionnez tout, puis ajoutez du flou : <image> Filtres > Flou > Flou gaussien de 5 x 5 pixels, et validez.

|
Voilà l'image que vous devriez obtenir à ce stade :
Bien sur, il faut effacer le gris qui recrouvre le texte. Allons-y : faites Alpha vers sélection sur le calque de texte, agrandissez la sélection de 5 pixels, sélectionnez le calque Gris et effacez (<image> Édition > Effacer), déselectionnez.
L'image est presque finie, il ne reste plus qu'à améliorer un peu l'aspect général pour rendre l'image plus sympa. Il s'agit ici de faire un très léger flou gaussien de 1 pixel sur les trois calques, Blanc, Gris et Arrière plan, chacun leur tour.

|
Les flous effaceront les effets d'escalier très désagréables, et feront ressortir l'image en laissant très légèrement transparaitre le noir du fond de l'image.
Vous obtenez ainsi votre image finale :
Ce tuto est maintenant fini, j'espère qu'il vous a plu! :-)