

 |
Programmez un Tetris en Java 360 pages PDF pour apprendre à votre rythme. Développez des jeux vidéo en Java. www.jdevmaker.com |
Ce document est sous un contrat Creative Commons.

Bien que je n'aborde pas précisément les outils de dessin, mais gardez bien présent à l'esprit que ces outils sont modulables en eux-même. Ainsi le peintre dispose de plusieurs sorte de crayons plus ou moins dur ou gras, de plusieurs types de pinceaux, etc... Dans Gimp aussi, tout naturellement, vous disposez en quelque sorte d'embouts d'outils interchangeable, ce sont les brosses.
Dans la fenêtre d'outils double-cliquez sur l'icône en haut à gauche : ![]() vous obtenez une nouvelle fenêtre comme dans la figure 10.
vous obtenez une nouvelle fenêtre comme dans la figure 10.
Ce sont les différents types de brosses possible. Ainsi vous pouvez peindre suivant cette brosse, et donc obtenir des résultats très différents. Toutes ont une taille modulable, et vous pouvez même éditer la brosse afin de changer plusieurs paramètres. Un des paramètres important des brosses est l'espacement, qui est la distance entre deux marques de la brosse ; elle est réglable dans la boîte de dialogue des Brosses.
Il convient sans doute de choisir un type de brosse adapté à la tâche que vous désirez réaliser. De plus, il existe quatre types de brosses différentes dans Gimp. En voici un descriptif avec des exemples à chaque fois :


Ordinaires : petites images en niveaux de gris, dont la couleur ne peut pas être modifiée, mais elles adoptent la couleur du Premier-Plan. En voici deux avec fuzzy et circle, accompagnés d'un coup de brosses en rouge en guise d'exemple.

Figurées : une image souvent en couleur ou un texte. C'est leur couleur propre qui sera employée, sans tenir compte de la couleur du Premier-Plan. En voici une avec pepper, accompagnés d'un coup de brosses en guise d'exemple.

Animées : la forme, l'orientation et la couleur peuvent varier au cours du tracé. Elle est composée de plusieurs calques, un pour chacun des mouvements et/ou couleurs et possède un canal alpha (elle n'est pas sans rappelé le GIF animé !). Un petit triangle rouge permet de les identifier. Seul la tablette graphique permettrait d'en tirer le meilleur profit. En voici une avec sparks, accompagnés de trois coups de brosses séparés en guise d'exemple.
Paramétriques : de forme géométrique simple. Ce sont des brosses créées avec l'Éditeur de brosse. Leur taille étaient paramétrable bien avant Gimp 2.4. Depuis leur interrêt a diminué.
Les canaux sont une notion complexe, et dépasse largement le cadre d'une initiation à Gimp. Aussi je n'en parlerais qu'en complément des deux précédents chapitres. En effet, les canaux donnent la possibilité d'effectuer une sélection ultime, dans le sens où rien ne peut l'égaler en termes d'efficacité et de précision. C'est si performant et utile que Gimp offre même cette possibilité de sélection avec une fonctionnalité toute prête : le masque rapide.

Elle est accessible par la fenêtre images, avec l'icône ![]() en bas à gauche. En cliquant dessus Gimp adjoint à votre image une sorte de film qui par défaut est rouge et réglé à 50% d'opacité (mais vous pouvez définir la couleur et l'opacité vous-même) ce qui permet de distinguer l'image par transparence. Travaillez alors avec les couleurs blanche pour enlever des parties de ce "film", ou noir pour en remettre. Sur la figure 1 un triangle a été dessiné en blanc.
en bas à gauche. En cliquant dessus Gimp adjoint à votre image une sorte de film qui par défaut est rouge et réglé à 50% d'opacité (mais vous pouvez définir la couleur et l'opacité vous-même) ce qui permet de distinguer l'image par transparence. Travaillez alors avec les couleurs blanche pour enlever des parties de ce "film", ou noir pour en remettre. Sur la figure 1 un triangle a été dessiné en blanc.
Vous noterez que l'icône du masque rapide a changé : ![]() . Cliquez à nouveau dessus et tout ce qui a été peint en blanc devient une sélection comme dans la figure 2.
. Cliquez à nouveau dessus et tout ce qui a été peint en blanc devient une sélection comme dans la figure 2.

Cela est des plus pratique et des plus efficace, bien que parfois cela soit un peu long et fastidieux. Mais c'est indubitablement un moyen redoutable d'effectuer une sélection ultra précise.
Généralement on travaille avec une brosse de type Fuzzy afin d'avoir des contours plus "vague" et non "coupé au couteau", car c'est là la grande puissance de ce type sélection : la perfection. Ensuite on peaufine avec l'outil Aérosol, afin de parfaire les contours.
Il existe des techniques afin de dégrossir le boulot, et de gagner du temps. "Grokking the Gimp" aborde le sujet.
Enfin, sachez qu'il est possible d'enregistrer une sélection dans un canal, de manière a pouvoir la réutilisé à volonté.

Les chemins ne sont pas très évident à manier pour le débutant ; ils requièrent une certaine pratique. Ils sont directement liés à l'outil Créer et modifiés des chemins ![]() , souvent appelés courbes de Bézier, et par extension, les chemins sont souvent appelés chemins de Bézier.
, souvent appelés courbes de Bézier, et par extension, les chemins sont souvent appelés chemins de Bézier.
Ils ont cette particularité que bien que Gimp ne soit pas un logiciel de graphisme vectoriel, les chemins de Bézier le sont. Dans le sens qu'ils peuvent être agrandit, réduit, transformés sans perte d'informations. Ils possèdent un dialogue : "Chemins".
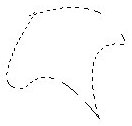
Comme dans la figure 3, on commence par créer des points appelés nœuds ou ancre, dans un premier temps des traits droits relient chaque nœud. Puis on étire plus ou moins des poignées, et cela a pour effet de courber plus ou moins le chemin situé entre ses poignées.
On transforme enfin ce chemin en sélection (figure 4) avec ![]() .
.
On peut aussi éditer le chemin avec ![]() .
.
Certains ne jurent que par eux. Personnellement, je reconnais volontiers leur efficacité, mais ne me semble pas être la panacée. Cependant, grâce aux courbes de Bézier, on peut créer des formes très harmonieuse. Elle sont souvent utilisé en Design.
Les filtres donnent la possibilité d'application un effet, une transformation, modifiant l'original dans le cadre de ce qu'ils sont capable de faire. Concrètement une boite de dialogue s'ouvre avec la possibilité de changer certains paramètres. Vous validez ces paramètres et le filtre s'applique dans un laps de temps variable suivant son type et les paramètres.
Les filtres sont indispensables et vous ne pourrez bientôt plus vous en passez. Ils permettent des effets très complexe.
Ce sont en fait des applications indépendantes de Gimp, développées en langage C, qui peuvent cependant être "appelés" via les menus de Gimp. Il est donc possible de télécharger d'autres filtres sur internet qui ne font partis du package de base de Gimp afin de les intégrer (facilement) avec votre version.
Comme ce sont des applications a part entière, ils enrichissent Gimp de nouvelles possibilités que le logiciel en lui-même ne propose pas. On peut réellement les considérer comme de nouvelles fonctionnalités.
Quelques exemples :




Un logo a été crée à partir de rien, en remplissant simplement les paramètres du script :

Les script-fu sont des scripts écrit en langage Scheme, beaucoup plus abordable que le C. Ils décrivent une succession de tâches que Gimp effectue les unes après les autres. C'est en quelque sorte une automatisation. Comme pour les filtres l'effet ou la modification obtenue dépend du script (ce qu'il fait !) et de ses paramètres. Cependant au contraire des filtres, les script-fu utilisent les fonctions de Gimp, aussi n'enrichissent-ils le logiciel que par cet avantage de réaliser des tâches parfois complexe en un minimum de temps. Cependant il n'apporte aucune nouvelle possibilité ; ce qu'un script-fu fait, vous pouvez le faire manuellement, et réciproquement. Comme pour les filtres il est possible de télécharger d'autres scripts sur internet qui ne font partis du package de base de Gimp afin de les intégrer (facilement) avec votre version. Vous pouvez aussi écrire vos propre script-fu.



Le canal alpha permet de gérer la transparence. Mais outre cet aspect de type binaire (opaque ou transparent), la canal alpha permet de déterminer précisément le degré d'opacité ou de transparence (c'est la veille histoire de la bouteille à moitié vide ou à moitié pleine), et cela sur une échelle de 0 (transparence totale) à 100 (opacité totale). Il convient de s'assurer que le calque sur lequel vous travaillez possède un canal alpha. Le calque arrière-plan souvent n'en possède pas, mais il est possible d'en ajouter un par Ajouter un canal Alpha.
On peut ainsi attribuer une valeur globale pour le calque (canal et masque aussi d'ailleurs), ou encore "peindre" (avec les outils de dessin) avec une valeur d'opacité. Cela se règle par un curseur ou une valeur (figure 14), soit dans le dialogue Calque ou bien dans le dialogue Options des outils. Il existe aussi d'autres moyens de faire mumuse avec ce canal alpha, comme adoucir une sélection, appliqué un masque de calque, et d'autres.




Le masque de calque peut-être perçu dans son sens littéral. Cela sert a masquer des parties d'un calque. Certaines parties seront visibles, d'autres non. De même que pour le masque rapide, nous travaillons avec la couleur blanche qui donne une transparence totale et la couleur noir qui donne une opacité complète. Les teintes de gris situées entre ses extrêmes donnant une opacité ou transparence plus ou moins importante.


Considérons l'image de la figure 5 à laquelle nous allons appliqué un masque de calque en forme de serrure comme dans la figure 6. Le résultat est montré dans la figure 7
Nous voyons que la partie blanche est transparente et que le trou de serrure en noir est totalement opaque puisqu'il a complètement occulté l'image a cette endroit.
Si nous appliquons à la figure 5 un autre masque avec un dégradé entre noir et blanc (figure 8), nous obtenons l'image de la figure 9.

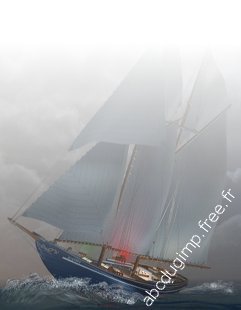
J'ai rajouté pour ce dernier exemple un fond blanc afin que l'on distingue mieux le fait que l'image qui en résulte passe graduellement de la transparence totale en haut vers l'opacité totale en bas (figure 9).
A noter que pour créer un masque, le calque doit posséder un canal Alpha.
Le copier/coller s'utilise de la même manière que dans tous logiciel proposant cette fonction.
Cependant lorsque vous coller un calque (ou une partie de ce calque), votre collage n'est pas véritablement effectif. Dans le sens qu'après le collage, un calque temporaire appelé Calque flottant ![]() est créé.
est créé.

On peut alors encore par exemple le déplacer sans choisir l'outil déplacer.
Le fait de supprimer le caractère temporaire de ce calque flottant s'appelle l'ancrage ![]() .
.
Je n'approfondirai pas cette notion, la doc étant abondante sur le sujet.

Il est possible d'attribuer un mode de calque (parfois aussi appellé mode de fusion) à un calque particulier. Dans le dialogue calque, il suffit de choisir le mode dans une liste (figure 11).
Il existe 20 modes de calque différents. Cela constitue un moyen très puissant de combiner des couleurs de plusieurs calques. Sans mode de calque, les couleurs du calque sont opaques. Lorsque vous attribuez un mode de calque, ce comportemment est changé, et les couleurs se combinent avec celles rencontrés dans les calques inférieur.
Un calcul mathématiques est appliqué aux pixels en fonction des pixels qui se situe directement sous le calque auquel on spécifie un mode de calque. Dès qu'un pixel rencontre un pixel "en dessous" le calcul est fait mais ne se poursuivra plus sur les autres calque à un niveau inférieur. Ainsi un mode de calque appliqué sur un calque unique est sans effet. A noter aussi que si il y a de la transparence dans le calque inférieur, cela conduit a obtenir de la transparence comme résultat (sauf si il existe de la couleur dans des calques plus inférieur). Cela à l'air assez compliqué mais l'expérimentation vous montrera que cela est en fait assez simple. Naturellement, mieux vaut savoir ce que fait un mode afin d'en prévoir les effets.
Un mode de calque Extraction de grain a été appliqué au calque supérieur de la figure 13. Vous pouvez voir le résultat dans la figure 12.

