

 |
Programmez un Tetris en Java 360 pages PDF pour apprendre à votre rythme. Développez des jeux vidéo en Java. www.jdevmaker.com |
Ce document est sous un contrat Creative Commons.
 Sachez que pour conserver toutes les informations de votre travail dans Gimp : les calques, les masques, les canaux, les chemins, les guides, etc... vous devez impérativement enregistrer le fichier au format XCF, format natif du Gimp. Sans quoi vous n'enregistreriez que l'image en elle-même. Vous perdriez ainsi votre travail, pour ne conserver que votre résultat !
Sachez que pour conserver toutes les informations de votre travail dans Gimp : les calques, les masques, les canaux, les chemins, les guides, etc... vous devez impérativement enregistrer le fichier au format XCF, format natif du Gimp. Sans quoi vous n'enregistreriez que l'image en elle-même. Vous perdriez ainsi votre travail, pour ne conserver que votre résultat !
C'est la première des choses à penser. Dans Gimp il y a trois modes différents (via <image> Image > Mode).
a) RVB : c'est à dire un mode classique Bitmap. Avec 256*256*256 couleurs, plus le canal Alpha. RVB pour [Rouge] [Vert] [Bleu], les trois couleurs primaires. En Anglais RGB, [Red] [Green] [Blue].
b) Niveaux de gris : c'est à dire un mode d'image noir et blanc, en 256 teinte de gris, plus le canal Alpha. Certaines fonctionnalités liées à la couleur notamment ne sont plus accessibles. c'est un mode restrictif. On le note aussi parfois : Gray.
c) Couleurs indexées : c'est à dire un mode d'image en 256 couleurs (les dégradés sont très altérés), plus la transparence (et non le canal Alpha). Mode qui correspond donc au format du GIF. Beaucoup de plug-ins ne sont plus accessibles dans ce mode très restrictif. On le note aussi parfois : Indexed.
Nota : pour les filtres et les script-fu, il existe en fait 6 modes différent : les trois dont je viens de parler (sans canal alpha) [RVB] [GRAY] [INDEXED], et les trois même modes avec canal alpha [RVBA] [GRAYA] [INDEXEDA].
Une session d'image est une image ouverte
Dans la fenêtre de dialogue, une boîte de sélection ![]() permet de choisir la session que l'on veux (pour peut que l'option afficher la sélection d'image soit activé via
permet de choisir la session que l'on veux (pour peut que l'option afficher la sélection d'image soit activé via ![]() ). La fenêtre de dialogue s'actualise en fonction de l'image choisis. Vous pouvez aussi cliquez directement sur la fenêtre images cela donnera le même résultat. La fenêtre de dialogue affiche aussi les informations de l'image choisie pour peut que l'icône
). La fenêtre de dialogue s'actualise en fonction de l'image choisis. Vous pouvez aussi cliquez directement sur la fenêtre images cela donnera le même résultat. La fenêtre de dialogue affiche aussi les informations de l'image choisie pour peut que l'icône  soit activé. Dans le cas contraire, la fenêtre de dialogue continuera d'afficher les mêmes informations. Si vous ouvrez une image alors que Auto est désactivé, aucun calque ne s'affichera dans le dialogue de calque.
soit activé. Dans le cas contraire, la fenêtre de dialogue continuera d'afficher les mêmes informations. Si vous ouvrez une image alors que Auto est désactivé, aucun calque ne s'affichera dans le dialogue de calque.
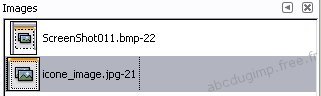
On peut aussi intégrer la fenêtre image via ![]() . L'icône
. L'icône ![]() permet alors la même chose que la boîte de sélection ci-dessus, mais elle n'est pas influencée par
permet alors la même chose que la boîte de sélection ci-dessus, mais elle n'est pas influencée par ![]() . Cependant un double clic sur la réduction dans la fenêtre image (figure 1) permet d'attribuer le focus à la fenêtre images correspondante et cela a pour effet de la mettre au premier plan au dessus des autres, ce qui est pratique.
. Cependant un double clic sur la réduction dans la fenêtre image (figure 1) permet d'attribuer le focus à la fenêtre images correspondante et cela a pour effet de la mettre au premier plan au dessus des autres, ce qui est pratique.
Une autre méthode consiste a cliquer sur son onglet dans la barre des tâches windows. Cela s'avère peut-être la choix le plus simple et le plus efficace. De même, l'image vient au premier plan, et si ![]() est activé, le fenêtre de dialogue s'actualise.
est activé, le fenêtre de dialogue s'actualise.
Les calques sont une notion des plus importantes. Comprendre cette notion est vital. La plupart des logiciels graphiques les utilisent. C'est aussi le cas de Flash (soft d'animation essentiellement centré sur le Web), le logiciel de Macromédia.
Avec le bon vieux MO5 ou AMSTRAD d'antan, les logiciels de dessin n'étaient pas aussi élaborés qu'aujourd'hui. Il n'y avait pas de calques, on travaillait sur une image unique, ou l'on mettait de la couleur, des formes, etc...
La notion de calque s'inspire directement de la technique du dessin animé. Ce que l'on appelle calque est à prendre au sens littéral du papier calque (transparent donc). On superpose plusieurs papier calque les uns sur les autres afin d'obtenir une image complète. Cela permet d'isoler certains éléments et donc de ne pas redessiner à chaque fois tous les constituants de l'image : par exemple un décor d'arrière-plan qui est statique dans une scène avec un personnage qui est en mouvement.
Dans Gimp cela revient au-même avec cependant d'autres implications reliés au numérique. L'image ci-dessous illustre ce principe de calque superposé.
Les ![]() représentent la transparence (qui comme chacun sait est par nature invisible !!).
représentent la transparence (qui comme chacun sait est par nature invisible !!).
|
Considérons une image constituée de deux calques superposés |

|
|
Voici la vue en 3D de cette superposition |

|
|
Voici ce que vous verrez à l'écran dans votre fenêtre image |

|
Puisque ces calques sont superposés, s'en suit un ordre de superposition, une sorte de hiérarchie. Notre exemple est constitué de deux calques, nous n'avons donc que deux possibilités :
1ère possibilité (comme précédemment) :



2ème possibilité :



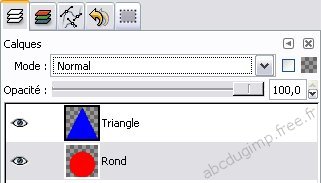
Bien sur, l'ordre de superposition de ces calques peut-être changé très simplement. Il est accessible dans le dialogue Calques.
Sur l'image de la figure 2 le triangle est au dessus du rond comme dans notre dernier exemple. Pour permuter les 2 calques il suffit de cliquer sur l'un et de la faire glisser. Cette action est aussi accessible via un clic droit ou <image> Calque > Pile. Choisissez ensuite l'action, descendre ou remonter le calque. Si un calque ne possède pas de canal Alpha, vous ne pourrez pas le déplacer dans la pile.
Bien sur nous aurions pu dessiner cette image avec un seul calque, mais alors il n'y a plus moyen de modifier aussi simplement notre image. Il aurait fallu tout refaire. La meilleur voie est sans aucun doute d'attribuer un calque pour chaque élément constituant de l'image. Cela vous permet d'effectuer toutes les modifications que vous voulez sans affecter les autres calques.
D'autres avantages découlent de cela. La possibilité d'attribuer des modes de calques, ou du moins d'en avoir la possibilité, de pouvoir modifier l'opacité, de changer la couleur en quelques clic, bref de pouvoir faire énormément d'actions sur le calque sans avoir a faire beaucoup de travail.
Pour finir via <image> Affichage > Afficher les bords du calque vous pouvez afficher ou non une ligne pointillé jaune symbolisant la superficie de votre calque. Ce qui m"amène a revenir sur le chapitre 2. Les sessions images.
Nous avons donc une image constituée d'au moins un calque. Or la superficie du calque ne correspond pas nécessairement à la superficie de l'image (appelé Canevas). Considérer le canevas comme l'aire maxi de votre image, si les calques dépassent cette surface ils seront invisibles. Le canevas et la taille des calques sont indépendants, et chaque superficie de calque est aussi indépendante. Cela se gère avec les menus <image> Image et <image> Calque.
Restrictions est un terme personnel que vous ne trouverez pas dans la littérature du Gimp. Il me permet d'aborder deux notions fondamentales pour ne pas rester dubitatif sur les résultats que l'on obtient.
Les sélections en sont le premier point.
Une sélection est une forme de restriction. On définit une zone de l'image (qui peut aussi être toute l'image). Cette zone est délimitée par des pointillés animés qui parcours lentement le contour de la sélection. Pour cette raison visuelle, cela est communément appelé un chemin de fourmis. Dès qu'une sélection est effectuée votre travail ne peut plus s'effectuer que dans cette zone. En dehors... rien ne se passera. Cela est valable pour tous les outils, les filtres, et aussi beaucoup des script-fu. Une sélection en elle-même ne fait donc rien, et elle toujours utilisée conjointement à autre chose (un outil par exemple).
Comme c'est une zone, une surface, cette restriction s'exerce en 2 dimensions suivant un plan. Or nous avons vu qu'une image est généralement constituée de plusieurs calques. Ainsi il y a aussi une notion de profondeur, que l'on peut associer a un axe Z si je puis dire, dans laquelle la restriction de la sélection ne s'exercera pas. Ah bon, me direz-vous ? Oui vous répondrais-je. Ce qui nous amène au deuxième point.

Vous ne travaillez pas sur tous les calques, mais sur un seul. Le calque sur lequel vous travaillez est appelé Calque actif, et son action Rendre le calque actif. Voila notre seconde restriction. Pour rendre actif un calque il suffit de cliquer sur sa représentation (donc pas le calque en-lui même dans la fenêtre images) dans la fenêtre de dialogue Calques. Un calque actif est surligné en gris comme le montre l'image de la figure 3.
C'est souvent un problème lorsque l'on débute, aussi gardez cela présent à l'esprit pour que cela ne soit pas un cauchemar. Rendre le calque actif est aussi valable sur les masques de calques et les canaux. Si vous désirez travailler sur un masque il faut le rendre actif (toujours dans le dialogue Calques). Si vous désirez travailler sur un canal, rendez-le auparavant actif via le dialogue Canaux.

Il est cependant possible de supprimer cette restriction et de travailler (mais uniquement avec les outils de transformation) sur tous les calques, ou même et surtout sans doute, uniquement sur ceux que vous désirez. Pour cela cochez ou décochez la chaîne ![]() dans le dialogue Calques. Tous les calques possédant une chaîne seront traités ensemble.
dans le dialogue Calques. Tous les calques possédant une chaîne seront traités ensemble.
Il y a un autre type de restriction, moins important parce qu'il n'est pas opérationnel par défaut, du moins la plupart du temps. C'est l'option Verrouiller le canal alpha ![]() que vous pouvez voir dans le dialogue de Calques à droite de Mode et au-dessus du chiffre indiquant l'opacité du calque. Si cette option est cochée, il est alors impossible de modifier les zones transparentes du calque.
que vous pouvez voir dans le dialogue de Calques à droite de Mode et au-dessus du chiffre indiquant l'opacité du calque. Si cette option est cochée, il est alors impossible de modifier les zones transparentes du calque.
Il y a plusieurs type d'outils de sélection :
Des outils de sélection géométriques
Des outils de sélection libre
Des outils "intelligents" avec une sélection par seuil de couleur
Un outil "intelligent" avec une sélection par contraste
Un outil "intelligent" pour sélectionner un objet d'avant-plan
Tout ces outils peuvent être utilisés suivant quatre modes d'actions. A savoir :
![]() Remplacer. La sélection que vous êtes en train de faire remplacera celle précédemment faite.
Remplacer. La sélection que vous êtes en train de faire remplacera celle précédemment faite.
![]() Ajouter. La sélection que vous êtes en train de faire viendra j'ajouter à celle précédemment faite.
Ajouter. La sélection que vous êtes en train de faire viendra j'ajouter à celle précédemment faite.
![]() Soustraire. La sélection que vous êtes en train de faire sera soustrait à celle précédemment faite.
Soustraire. La sélection que vous êtes en train de faire sera soustrait à celle précédemment faite.
![]() Intersection. Sera sélectionné l'intersection entre la sélection que vous êtes en train de faire et celle précédemment faite.
Intersection. Sera sélectionné l'intersection entre la sélection que vous êtes en train de faire et celle précédemment faite.
Je conclurais ce chapitre en disant qu'aucun de ces outils (dans les cas complexe) ne saurait effectuer seul, la sélection voulue. La sélection idéale est sans doute obtenue par l'emploi de plusieurs de ces outils et de techniques. Il me semble que l'union fait la force !
Les sélections ne sont pas aussi simples qu'il n'y parait. Elles requièrent une certaine pratique. Avant de devenir un pro du détourage, l'expérimentation s'impose. Vous trouverez néanmoins beaucoup de doc sur ce sujet aussi n'irais-je pas plus loin.
Il existe une ultime façon d'effectuer une sélection, consultez la Partie 6. Les canaux.
Il existe de nombreux outils permettant de dessiner ou transformer votre image. Voici une rapide présentation des plus courant, mais il en existe de nombreux autres.
![]() Le texte : vous avez la possibilité d'ajouter du texte dans un calque, avec la fonte et la taille de votre choix. De plus vous pouvez paramétrer un espacement entre les caractère ou les lignes.
Le texte : vous avez la possibilité d'ajouter du texte dans un calque, avec la fonte et la taille de votre choix. De plus vous pouvez paramétrer un espacement entre les caractère ou les lignes.
![]() La pipette à couleur : qui permet d'acquérir la couleur située à un endroit précis de l'image. Ceci en général afin de s'en resservir avec un autre outil ensuite.
La pipette à couleur : qui permet d'acquérir la couleur située à un endroit précis de l'image. Ceci en général afin de s'en resservir avec un autre outil ensuite.
![]() Le crayon : pour dessiner en trait plein.
Le crayon : pour dessiner en trait plein.
![]() Le pinceau : pour peindre. Il permet de faire des tracer plus évoluer que le crayon.
Le pinceau : pour peindre. Il permet de faire des tracer plus évoluer que le crayon.
![]() La gomme : pour effacer des pixels. Elle permet aussi d'effacer avec un degré d'opacité.
La gomme : pour effacer des pixels. Elle permet aussi d'effacer avec un degré d'opacité.
![]() L'aérographe : il permet de diffuser de la couleur, un peu comme un pistolet à peinture.
L'aérographe : il permet de diffuser de la couleur, un peu comme un pistolet à peinture.
![]() Le remplissage : pour remplir une surface avec la couleur de votre choix.
Le remplissage : pour remplir une surface avec la couleur de votre choix.
![]() Le dégradé : afin de remplir une surface avec le dégradé de votre choix.
Le dégradé : afin de remplir une surface avec le dégradé de votre choix.
![]() Le déplacement : pour déplacer un calque verticalement ou horizontalement
Le déplacement : pour déplacer un calque verticalement ou horizontalement
![]() La rotation : pour appliquer une rotation à un calque ou une image.
La rotation : pour appliquer une rotation à un calque ou une image.
![]() L'étirement ou le rétrécissement : afin de réduire ou augmenter la taille d'un calque ou d'une image.
L'étirement ou le rétrécissement : afin de réduire ou augmenter la taille d'un calque ou d'une image.
Les dégradés : Parmis une liste impressionante, pour chaque dégradé vous avez le choix entre onze types de formes, combinés a trois type de répétition, soit trente-trois expressions possible pour même dégradé. Les couleurs et leurs nombres, ainsi que leurs dispositions sont variables. Ajouté à cela la possibilité de définir intéractivement l'orientation, ainsi que le début et la fin du tracé, vous obtenez un outil puissant aux possibilités ... nombreuses.



Vous pouvez enfin créer vos propre dégradés afin de les utiliser quand vous le désirez. Il existe aussi des dégradés à télécharger sur internet. Dans les exemples ci-contre les dégradés ont été réalisés avec deux teintes de vert.
Les motifs : Ce sont des sortes de textures, donnant l'illusion d'une matière ou d'une ambiance. Il sont généralement de petite taille, mais ils ont (du moins cela est souhaitable) la propriété d'être raccordable : c'est à dire de pouvoir être répété plusieurs fois verticalement et horizontalement, en se joignant parfaitement, sans que l'on distingue de "frontière". Outre les motifs proposés dans le package de Gimp, vous pouvez enfin créer vos propre motifs afin de les utiliser quand vous le désirez. Il existe aussi des motifs à télécharger sur internet.
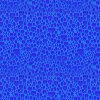

Les polices : Gimp reconnait quasiment toutes les polices. Vous pouvez même installer des fontes uniquement pour lui, sans passer par Windows.
Les brosses : (les brosses seront abordés dans la Partie 6. Les brosses) sachez que vou pouvez créer vos propres brosses ou en télécharger depuis internet.
Toutes ces ressources sont très facile a installer, cela ne demande aucunes connaissances particulières. Il suffit de les copier dans les répertoires adéquates.