

 |
Programmez un Tetris en Java 360 pages PDF pour apprendre à votre rythme. Développez des jeux vidéo en Java. www.jdevmaker.com |
Ce document est sous un contrat Creative Commons.

|
Nous allons réaliser un logo avec une image finale de 300 x 90, mais nous allons préalablement travailler sur un format plus grand. Pour savoir pourquoi, vous pouvez consulter le tutoriel Agrandir la sélection : imperfections résultantes.
1.1 Faites <toolbox> Fichier > Nouveau ou <image> Fichier > Nouveau. 900 x 270, RVB, fond noir. Validez.
1.2 Ajoutez un calque transparent au dessus du calque "Arriere-plan" <image> Calque > Nouveau calque, que vous nommerez "blanc d'oeuf".
1.3 Puis avec l'outil texte  , créez le texte "GIMP", en vert, de taille 241, avec la fonte Snap ITC, puis centrez le grossièrement à l'aide de l'outil déplacer
, créez le texte "GIMP", en vert, de taille 241, avec la fonte Snap ITC, puis centrez le grossièrement à l'aide de l'outil déplacer  ou l'outil d'alignement
ou l'outil d'alignement  .
.

|
Voici la couleur verte à utiliser :
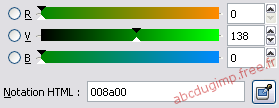
|
Et le résultat que vous obtener à cette étape :

|
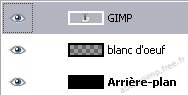
|
2.1 Sur le calque de texte "GIMP", faites <image> Calque > Transparence > Alpha vers sélection. Sélectionnez le calque "blanc d'oeuf" dans le dialogue de calque afin de le rendre actif. Faites <image> Sélection > Agrandir, de 18 pixels.
2.2 Assurez-vous de disposer de la couleur blanche en arrière-plan. Puis faites <image> Édition > Remplir avec la couleur d'AP, puis <image> Sélection > Aucune.

|
2.3 Nous allons ensuite réduire l'image afin de la travailler désormais au format final, faites <image> Image > Échelle et taille de l'image. Indiquez 300 en largeur (90 en hauteur devrait s'afficher tout seul à condition que le petit chaînon ne soit pas désactivé). Validez.
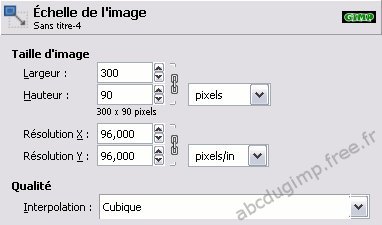
|
3.1 Dupliquez le calque de texte "GIMP" <image> Calque > Dupliquer le calque. Voici le dialogue de calque que vous obtenez :
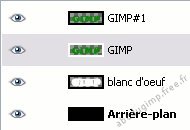
|
3.2 Resélectionnez le calque "GIMP", puis faites <image> Calque > Calque aux dimensions de l'image. Cochez Verrouiller le canal alpha dans le dialogue de calque  . Assurez-vous de disposez de la couleur noir en premier-plan et faites <image> Édition > Remplir avec la couleur de PP. Décochez Verrouiller le canal alpha dans le dialogue de calque.
. Assurez-vous de disposez de la couleur noir en premier-plan et faites <image> Édition > Remplir avec la couleur de PP. Décochez Verrouiller le canal alpha dans le dialogue de calque.
3.3 Toujours sur le calque "GIMP", faites <image> Filtres > Flou > Flou gaussien, 6 x 6 pixels et validez. Nous obtenons déjà un effet 3D par ce flou :

|
3.4 Et maintenant, attention Mesdasmes et Messieurs, la magie va envahir le Gimp... Sélectionnez le calque "GIMP #1" et paramétrez son mode de calque (dans le dialogue de calque) sur Addition, et Hop...
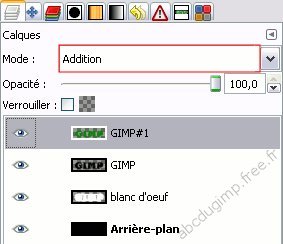
|

|