

 |
Programmez un Tetris en Java 360 pages PDF pour apprendre à votre rythme. Développez des jeux vidéo en Java. www.jdevmaker.com |
Ce document est sous un contrat Creative Commons.
Lors de la première exécution de Gimp, voila à peut près (une image bien sûr a été chargée !) ce que vous devriez découvrir (figure 1). Cette aspect de fenêtre partagée peut déconcerter, et vous comprenez maintenant pourquoi certains se braquent. Point d'interface monobloc dans le consensus actuel ! Effectivement, c'est inhabituel. Il est possible de transformer Gimp en interface monobloc à l'instar de PhotoShop avec Dewerdifeiyer, cependant, ce plug-in ne semble pas fonctionner correctement avec Gimp 2.4.
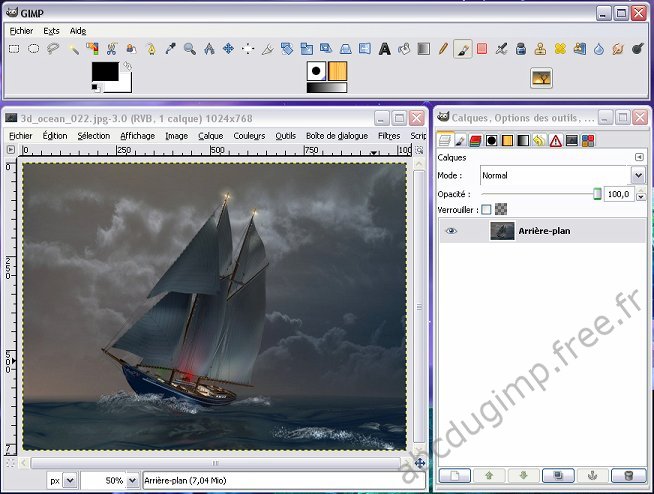
Figure 1 - [taille réelle]
|
A gauche dans la figure 1, vous avez la fenêtre images (souvent nommé <image>), un plan de travail de votre image, la où s'exprime visuellement votre travail. Son menu offre toutes les fonctionnalités pour sa gestion.
En haut à droite dans la figure 1, la fenêtre outils (souvent nommé <toolbox>). Chaque icônes corresponds à une fonctionnalité de Gimp. Ils vous permettent de dessiner, d'effacer, de redimensionner, de définir une sélection, un remplissage, du texte, etc...
En bas à droite dans la figure 1, la fenêtre de dialogue. Cette fenêtre, comme le plan de travail est indispensable. Elle permet d'avoir accès au calque et de les gérer hiérarchiquement, aux canaux et aux chemins. Le dernier icône à droite (la flèche jaune vers la gauche) est l'historique. Cela permet d'annuler ces actions précédentes ou de les refaire, ce qui est à la fois pratique et indispensable.
D'autres fenêtres peuvent êtres ouvertes : celles pour gérer le choix d'une brosse, d'un motifs de remplissage, d'un dégradé, d'une police, ou même d'autres permettant de visualiser ses sélections, la navigation ou l'historique.

Figure 2 - [taille réelle]
|
Rapidement, tout cela devient vite confus (figure 2). Aussi la fenêtre dialogue (que nous venons de décrire précédemment) permet le regroupement de plusieurs fenêtres.
Dans la figure 1 nous voyons 4 icônes ![]() . Elles représentent respectivement les calques, les canaux, les chemins, et l'historique. C'est le paramétrages par défaut lors de la première utilisation de Gimp aussi la fenêtre de dialogue est souvent nommée fenêtre de dialogue des "calques, canaux et chemins". Chaque icônes représente en fait l'accès a une fenêtre particulière. Ici la fenêtre de dialogue regroupe donc 4 fenêtres celle des calques, des canaux, des chemins et de l'historique. Vous avez en permanence la possibilité d'ajouter ou de supprimer des icônes. Ainsi dans la figure 4, nous voyons que d'autres fenêtres ont été inclus dans la fenêtre de dialogue
. Elles représentent respectivement les calques, les canaux, les chemins, et l'historique. C'est le paramétrages par défaut lors de la première utilisation de Gimp aussi la fenêtre de dialogue est souvent nommée fenêtre de dialogue des "calques, canaux et chemins". Chaque icônes représente en fait l'accès a une fenêtre particulière. Ici la fenêtre de dialogue regroupe donc 4 fenêtres celle des calques, des canaux, des chemins et de l'historique. Vous avez en permanence la possibilité d'ajouter ou de supprimer des icônes. Ainsi dans la figure 4, nous voyons que d'autres fenêtres ont été inclus dans la fenêtre de dialogue ![]() , respectivement la fenêtre images, calques, canaux, chemins, options des outils, d'erreurs, et de sélection. De plus vous avez la possibilité de choisir par exemple si les icônes seront statique ou représentatif de l'action en cours, ou/et en texte. un clic sur un icônes affiche sa fenêtre correspondante à l'intérieur de la fenêtre de dialogue.
, respectivement la fenêtre images, calques, canaux, chemins, options des outils, d'erreurs, et de sélection. De plus vous avez la possibilité de choisir par exemple si les icônes seront statique ou représentatif de l'action en cours, ou/et en texte. un clic sur un icônes affiche sa fenêtre correspondante à l'intérieur de la fenêtre de dialogue.
Ces icônes appelés onglet se gèrent via  (figure 3). Tandis que
(figure 3). Tandis que  ferme le dialogue actif (figure 3).
ferme le dialogue actif (figure 3).
Par ce moyen simple et efficace, nous avons rapidement accès à nombres de fenêtres sans pour autant qu'elles encombrent l'écran.
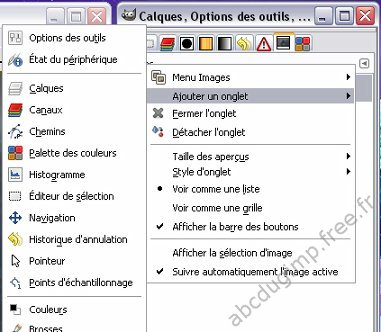
Il est aussi possible d'ajouter un dialogue directement à partir de sa fenêtre. Ainsi double cliquez par exemple sur dégradé  dans <toolbox>. La fenêtre Dégradés s'ouvre, indépendante de la fenêtre de dialogue. Pointez le curseur vers la partie grise où est inscrit "Dégradés",
dans <toolbox>. La fenêtre Dégradés s'ouvre, indépendante de la fenêtre de dialogue. Pointez le curseur vers la partie grise où est inscrit "Dégradés",  . Le curseur se change en main. Cliquez et faites glisser jusqu'aux icônes de la fenêtre de dialogue, puis lâchez. Vous y avez insérer un nouveau dialogue. L'opération inverse est possible aussi ; par la même méthode vous pouvez "sortir" un dialogue de la fenêtre de dialogue. Bien sûr l'ordre de ces icônes peut-être changé en cliquant sur un des icônes et en le faisant glisser.
. Le curseur se change en main. Cliquez et faites glisser jusqu'aux icônes de la fenêtre de dialogue, puis lâchez. Vous y avez insérer un nouveau dialogue. L'opération inverse est possible aussi ; par la même méthode vous pouvez "sortir" un dialogue de la fenêtre de dialogue. Bien sûr l'ordre de ces icônes peut-être changé en cliquant sur un des icônes et en le faisant glisser.
Vous aurez aussi sans doute remarqué que chaque fenêtre ouverte possède un  . Cela signifie que vous pouvez créer d'autre fenêtre de dialogue personnalisé. En résumé, vous agencez vos fenêtres comme bon vous semble, suivant vos goûts, vos propres critères !
. Cela signifie que vous pouvez créer d'autre fenêtre de dialogue personnalisé. En résumé, vous agencez vos fenêtres comme bon vous semble, suivant vos goûts, vos propres critères !
J'ai laissé sous-entendre précédemment que l'on pouvait se passer de la fenêtre outils, c'est vrai dans une certaine mesure. Certaines options comme l'acquisition ou les Script-fu, ou encore la base de procédure (références utiles pour la création de script) par exemple, ne sont accessible que par cette fenêtre. En revanche, tout les outils peuvent-être utilisés via la fenêtre images en cliquant sur le menu Outils, ou encore par le menu contextuel obtenu avec un clic droit comme dans l'image de la figure 4.

Figure 4 - [taille réelle]
|
Vous avez sans doute remarqué que Gimp dispose de raccourcis clavier. Mais il est peut-être moins évident de savoir que ces raccourcis sont entièrement configurables. Pour cela, il suffit de pointer la souris sur l'option de menu où l'on souhaite créer le raccourci clavier sans cliquer. Appuyez alors sur la touche de votre choix pour lui assigner celle-ci. L'emploi de la touche Shift est impossible. La touche Suppr permet d'effacer l'assignation.
Le changement de raccourci clavier n'est possible que si la case Utiliser les raccourcis clavier dynamiques est activée dans le formulaire Interface des Préférences (depuis la fenêtre d'outils). De plus, le raccourci clavier n'est permanent que si la case Enregistrer à la sortie les raccourcis clavier est cochée.
Sachez enfin que dans le menu affichage, vous trouverez nombre de possibilités d'accroître la personnalisation du comportement de Gimp, et encore davantage dans <toolbox> Fichier > Préférences.