

 |
Programmez un Tetris en Java 360 pages PDF pour apprendre à votre rythme. Développez des jeux vidéo en Java. www.jdevmaker.com |
Voici diverses méthodes pour obtenir un relief : par des filtres spécifiques, par des dégradés ou par des modes de calque. Chaque méthode produira un relief particulier. Voici un tour d'horizon, vous permettra d'en apprécier les nuances.
Il y a trois filtres permettant de générer le relief. Globalement, ils utilisent pourtant la même méthode de base pour y parvenir : l'utilisation d'une carte. Cette carte est un calque qui n'a rien de très particulier. Avec cette carte, les zones flou (ou en dégradé ce qui revient en fait au même) seront interprétées comme étant des zones de plus ou moins fort relief, le blanc et le noir pur étant les extrêmes. Pour cette raison, une carte est souvent (mais pas toujours) en teinte de gris, même si cela n'est ni obligatoire, ni nécessaire. Si cette méthode est la même, les algorithmes (disons les calculs) utilisés sont eux très différent, ce qui donne aussi des résultats différent. D'ailleurs au sein d'un même filtre, il y a souvent des paramètres qui influent directement sur l'algorithme utilisé.
Les modes de calque peuvent aussi être utilisés afin de créer un relief. Là encore, il nous faudra une "matière" (une carte en fait) qui nous permette cela. Le flou ou le dégradé sera encore de la partie !
Enfin les dégradés peuvent permettre de directement obtenir un relief.
Comme vous l'aurez peut-être déjà remarqué, la Lumière est l'outil qui permet le relief (flou, dégradé, ...). Il est possible de cumuler ces techniques afin d'obtenir l'effet désiré. C'est donc un vaste sujet et si ce tutoriel ne peut décrire toutes ces techniques de manière exhaustive, il fera un tour des bases.
Créez une nouvelle image de 200 x 200, RVB, transparente. Ajouter caractère assez gros avec l'outil texte, en noir. J'ai utilisé la fonte Cooper Heavy, avec une taille de 210 pixels. Dupliquez ce calque et mettez le aux dimensions de l'image par <image> Calque > Calque aux dimensions de l'image. Créez un calque entièrement blanc en dessous et fusionnez les deux calques. Créez ensuite un autre calque que vous remplirez de la texture "Marble #1". Voici le résultat et le dialogue de calque :
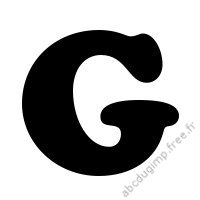
|
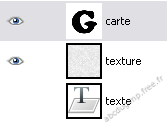
|
Le filtre (comme tous les autres ou peu sans faut, et aussi les scripts) nécessite un calque en entré, pour cela sélectionnez le calque de texture qui jouera ce rôle.
Accédez au filtre par <image> Filtres > Carte > Repoussage d'après une carte.
La carte est défini par le paramètre Repoussage d'après une carte. C'est le calque "carte", blanc et noir avec notre caractère. Voici le résultat dans le dialogue du filtre :
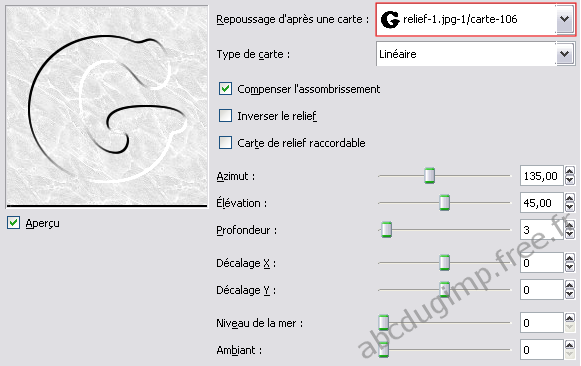
|
Nous avons déjà un relief, mais il est bien mince. Nous aurons beau jouer avec le paramètre Profondeur qui permet de demander un relief plus ou moins important, cela sera sans effet. Normal ! Nous n'avons pas dessiné de teinte de gris sur le calque "carte" qui seait interprétée comme un relief par le filtre. C'est une notion fondamentale.
Revenez au calque "carte" et appliquez un flou gaussien de 10 pixels. Puis appliquez à nouveau le filtre de repoussage. Nous avons désormais un relief :
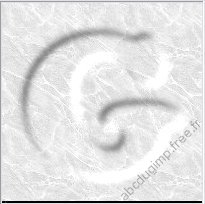
|
Le paramètre Profondeur permet de régler l'importance du relief, indiquez 20 :
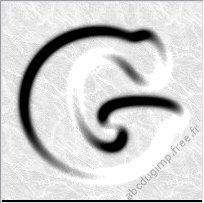
|
L'ombre est plus forte sur le relief car celui-ci est plus important, ce qui est le comportement normal d'une ombre.
Nous notons que notre relief est en creux !! Le blanc est interprété comme au plus haut et le noir comme au plus bas. Faites une inversion de couleur sur le calque "carte" par <image> Couleurs > Inverser, et le relief est maintenant en bosse. Vous obtenez le même résulat en cochant ou décochant le paramètre Inverser le relief dans le dialogue du filtre.
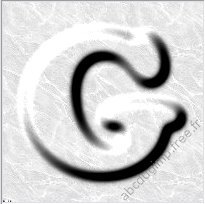
|
Le paramètre Niveau de la mer n'est interressant que si votre carte possède de la transparence, ce qui n'est pas notre cas. Carte de relief raccordable permet de traiter l'image rendue comme une texture qui sera ensuite raccordable, cela est assez indentique au filtre Rendre raccordable. Ce qui n'a rien à voir avec notre exemple.
Quand au paramètre Type de carte, il permet justement d'appliquer trois algorithmes de calcul différent.
On peut facilement jouer avec l'éclairage du relief. Le paramètre Azimut correspond à l'angle d'éclairage, pour 0 le soleil est au Nord, 90 à l'Est, etc... En le modifiant, on change l'emplacement de l'ombre.
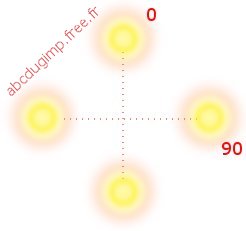
|
Avec le paramètre Elevation, on change l'inclinaison de l'éclairage sur l'horizon. Avec 90, le soleil est au Zénith, totalement au dessus du relief. Avec 0, le soleil est au niveau sol, une lumière rase le relief.
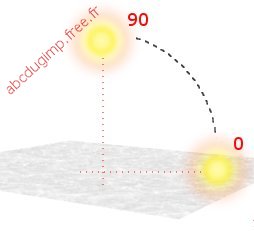
|
Le paramètre Ambiant quand à lui règle l'intensité de cet éclairage pour marquer plus ou moins l'ombre.
Faites une sélection du calque "texte" par <image> Calque > Transparence > Alpha vers sélection, inversez la sélection. Sélectionnez le calque "texture" et effacer. Nous avons notre caractère avec la texture :
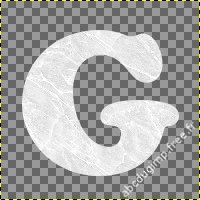
|
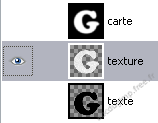
|
Appliquez le filre repoussage, avec la carte. Voici le résultat avec une profondeur de 10, sans arrière-plan cette fois :
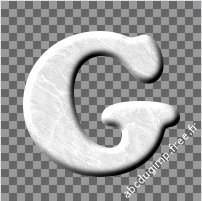
|
Sélectionnez le calque "carte" et faites <image> Filtres > Bruit > Brouillage RVB, validez.

|
Puis refaites votre repousage comme précédemment.

|
En variant le bruit sur la carte, vous créerez une rugosité plus ou moins importante.
Annuler le repoussage précédent, ainsi que le bruit rvb.
Créez un nouveau calque que vous remplirez du motif "Dried mud".
Appliquez le repoussage sur le calque de relief, indiquez le calque avec le motif "Dried mud" comme carte :

|
Cochez ou décochez Inverser le relief pour créer les nervures en bosse ou en creux. Vous pouvez naturellement essayer cela avec d'autres texture.
Créez une nouvelle image, et remplissez le calque du motif "Dried mud". Appliquez le repoussage sur ce calque, la carte étant aussi ce calque, pour une profondeur de 20 :

|
Pour ce filtre, il est nécessaire d'avoir une carte, comme nous l'avons déjà vu. Il ce comporte quasiment comme le repoussage, mais possède d'autres paramètres, ce qui le rend plus riche. Il y a notamment plus de possibilités sur l'éclairage. Il est possible de demander une couleur pour cette éclairage, de positionner précisemment plusieurs source de lumière, de nature éventuellement différente. Enfin il est possible d'appliquer une carte d'environnement qui est un calque sans canal alpha.
Créez une nouvelle image, avec une carte comme précédemment :

|
Créez un nouveau calque en le remplissant d'un dégradé linéaire, Golden par exemple. Supprimer le canal alpha de ce calque en faisant un clic droit dans le dialogue de calque, et en choisissant Supprimer le canal alpha. Puis créez un autre calque, blanc, qui sera celui sur lequel on appliquera le filtre. Voici le dialogue de calque :
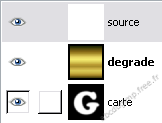
|
Accédez au filtre par <image> Filtres > Ombres et lumières > Effets d'éclairage.
Nous n'obtenons qu'un dégradé éclairé dans l'aperçu. Allez dans l'onglet Repoussage d'après une carte et cochez Activez.... Choisissez le calque "carte" :

|
Le paramètre Courbe permet d'appliquer différent algorithme de calcul au relief.
Dans l'onglet Carte d'environnement, cochez Activez.... Choisissez le calque "degrade" :
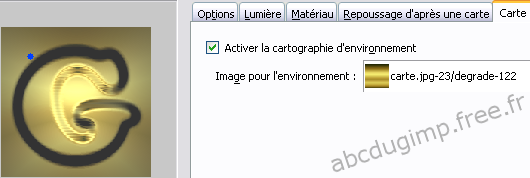
|
Vous noterez que cela a aussi pour effet de désactivez l'éclairage. Dans l'onglet Options, cochez Arrière-plan transparent et indiquez une distance de 1,5 :

|
Validez. Rendez le calque "dégradé" invisible, ou descendez le tout en bas de la pile. Puis spécifiez le mode de calque de "source" sur Extraction de grain ou Assombrir seulement, le calque carte doit être visible, et en dessous du calque "source".

|
Comme j'ai déjà écrit plusieurs tutoriels utilisant ce filtre, et notamment son complexe éclairage que nous n'avons pas vu ici, je vous renverrais vers eux en complément :
coucher/lever de soleil stylisé
Vous pouvez accéder à ce filtre par <image> Filtre > Distortions > Relief.
Les paramètres de ce filtre sont ceux que nous avons déjà vu, mais ils ne sont qu'au nombre de quatre, ce qui limite un peu plus les possibilités. La Fonction permet de modifier l'algorithme de calcul, Carte en relief permet de maintenir la couleur, se qui est une caractéritique intérressante. Voici un exemple avec deux résultats différents :

|
Comme j'ai déjà écrit plusieurs tutoriels utilisant ce filtre, je vous renverrais vers eux pour le mettre en pratique :
Le relief est, comme nous l'avons vu, étroitement relié à la carte utilisé pour le générer. Ce calque est souvent en teinte de gris mais peut-être aussi en couleur. Le fait qu'il y est un flou ou bien un canal alpha avec de la transparence assure le résultat. Toutes sortes de filtres ou fonctionnalités de Gimp peuvent donc être utilisés pour générer ou modifier cette carte. Voici une liste non exhaustive :
On peut aussi appliquer toutes sortes d'effet sur cette carte: Postériser, Cubisme, Bruit ...
Voici quelque exemples :
Créez une nouvelle image transparente avec un texte, de couleur blanche. Appliquez un flou gaussien de 10 pixels. Cochez Verrouiller le canal alpha dans le dialogue de calque  . Appliquez le filtre <image> Filtres > Rendu > Nuages > Brouillage uni avec les paramètres par défaut. Créez le relief par le filtre Relief avec : Fonction = Carte en relief, Azimut = 30, Elevation = 80 et Profondeur = 30. Choisissez le dégradé Golden. Faites <image> Couleurs > Carte > Application de dégradé.
. Appliquez le filtre <image> Filtres > Rendu > Nuages > Brouillage uni avec les paramètres par défaut. Créez le relief par le filtre Relief avec : Fonction = Carte en relief, Azimut = 30, Elevation = 80 et Profondeur = 30. Choisissez le dégradé Golden. Faites <image> Couleurs > Carte > Application de dégradé.

|
On peut aussi utiliser le relief, non pas dans le but de créer un relief parce que l'on veut un relief, mais pour exploiter ce relief. Lorsqu'un relief est créé, Gimp utilise les variations de luminosité du calque pour le générer. En utilisant les modes de calques de ce relief, on peut influencer sur le rendu d'une image. Voici un exemple :

|
On a dupliqué le calque originel (à gauche), et supprimer la couleur noir par <image> Couleurs > Couleur vers alpha. Ensuite on a appliqué le filtre Relief en Carte en relief, Azimut = 30, Elevation = 80 et Profondeur = 15. Puis avec un mode de calque sur Diviser.
Avec l'outil courbes (<image> Couleurs > Courbes), il est possible de modifier la carte de manière à la complexifier. Avec cette carte ci :

|
Appliquons la courbe suivante :
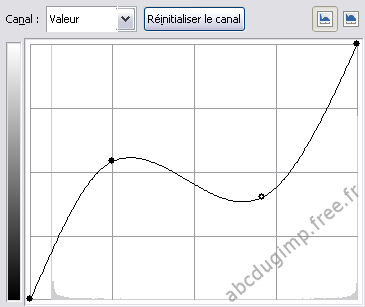
|
Voici le résultat de la carte à gauche, et à droite le relief obtenu par Repoussage d'après une carte :
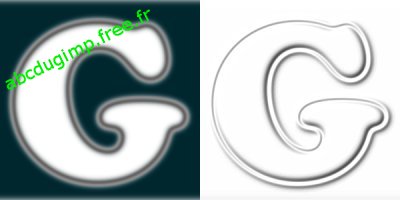
|
Créer un calque avec un texte de couleur (ici 06d9ff). Créez un nouveau calque blanc. Descendez le en bas dans la pile des calques. Faites un sélection du texte par <image> Calque > Transparence > Alpha vers sélection. Réduisez la sélection de 5 pixels. Remplissez de noir le calque blanc.
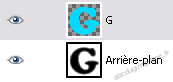
|
Re-Faites un sélection du texte par <image> Calque > Transparence > Alpha vers sélection sur le calque de texte. Appliquez un flou gaussien sur le texte noir (ici 20 pixels), le flou ne peut pas dépasser notre texte a cause de la sélection. Essayer différent mode de calque pour le texte de couleur (Extraction de grain pour l'exemple ci-dessous). J'ai ajouté une peau de serpent sur lequel appliqué un Relief.

|

|
Comme le relief est obtenu par un mode de calque, cela offre de nouvelles possiblités de rendu et d'effets.
Vous avez des exemples de cette technique dans Un logo en 3D et Un logo en verre.
Créez un calque avec un texte noir. Cochez Verrouiller le canal alpha dans le dialogue de calque  . Sélectionnez le dégradé PP vers AP. Cochez ou décochez Inverser dans Options des outils
. Sélectionnez le dégradé PP vers AP. Cochez ou décochez Inverser dans Options des outils 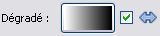 suivant le résultat voulu. Sélectionnez la Forme toujours dans Options des outils : suivant la forme, soit Angulaire, Sphérique ou Excroissance.
suivant le résultat voulu. Sélectionnez la Forme toujours dans Options des outils : suivant la forme, soit Angulaire, Sphérique ou Excroissance.
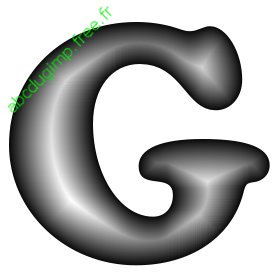
|
Il peuvent servir directement de relief :
Ajouter un nouveau calque transparent, que vous remplirez d'un dégradé Linéraire, et passerez son mode de calque sur Ecran.

|
Mais ils peuvent aussi servir de carte pour générer un relief :
Remplacez le calque du dégradé créé ci-dessus par une texture, ici Burlwood. Passez son mode de calque (Ecran) sur Normal. Faites sur ce calque un Repoussage d'après une carte, la carte étant bien sûr le calque avec le relief par dégradé. C'est le principe du script-fu Chiseled.

|